כיצד להפעיל מצב קיוסק ב- Windows 10 (גישה מוקצית)
ל- Windows 10 יש תכונה מסודרת הנקראת מצב קיוסקהמאפשרת לך להפעיל חנות אחת של מיקרוסופט או כל אפליקציית UWP. מצב הקיוסק שימושי מאוד במקומות ציבוריים או כשרוצים שמשתמש יוגבל לאפליקציה אחת בלבד, לא יותר ולא פחות. הרשה לי להראות לך כיצד להפעיל, להגדיר ולהשתמש במצב קיוסק של Windows 10.
מהו מצב קיוסק, למשל גישה מוגדרת
מצב קיוסק, המכונה גם גישה מוקצה ב-Windows 10 אינו אלא הקצאת המכשיר למטרה מסוימת באמצעות יישום ספציפי. במצב קיוסק, אינך יכול להשתמש באפליקציה אחרת פרט לאלה המותרת על ידי המערכת או מנהל הרשת. מכיוון שהמכשיר כולו נעול לשימוש באפליקציה יחידה, הוא מבטיח את מטרת המכשיר ואבטחתו.
כפי שאתה יכול לדעת, מצב קיוסק שימושי למדי להצגת שלטים דיגיטליים, גלריית תמונות או גלישה באינטרנט באמצעות Microsoft Edge באזורים ציבוריים.
מגבלות מצב הקיוסק:
- אתה יכול להקצות רק אפליקציות של חנות Microsoft או UWPלמצב הקיוסק. לדוגמה, אם אתה רוצה דפדפן, עליך להשתמש ב- Microsoft Edge או בכל דפדפן אחר המופיע בחנות. אינך יכול להשתמש ב- Google Chrome מכיוון שהוא אינו זמין בחנות.
- אתה יכול להקצות אפליקציה אחת בלבד במצב הקיוסק. למרות שניתן להקצות יישומים מרובים, התהליך דורש התאמה ותצורה נרחבים. אבל, אם אתם מעוניינים, תוכלו לדעת יותר מכאן.
- האפליקציה שאתה מקצה למצב הקיוסק מוגבלתמבחינת פונקציונליות ותכונות כדי להבטיח את אבטחת המכשיר. לדוגמה, אם בחרת בדפדפן Edge, המשתמשים אינם יכולים לגשת לדף ההגדרות שלו או להתקין תוספים.
אפשר מצב קיוסק והגדר את אפליקציית הקיוסק
הפעלת מצב קיוסק של Windows 10 או גישה מוקצית היא קלה כמו יצירת חשבון משתמש מקומי חדש ללא שאלות האבטחה. פשוט עקוב אחר השלבים שלהלן ותזהיב.
1. כדי להתחיל, פתח את ההגדרות על ידי חיפוש אחריו בתפריט התחלה. ניתן גם ללחוץ על קיצור המקשים לנצח + אני.
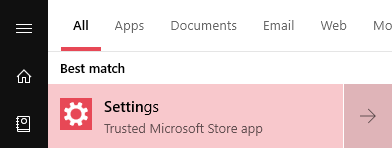
2. באפליקציית ההגדרות, עבור לדף "חשבונות -> משתמשים ומשפחות אחרות". בלוח הימני, לחץ על האפשרות "גישה מוקצית" תחת "הגדרת קיוסק".

3. תועבר לדף התצורה של קיוסק. כאן, לחץ על כפתור "התחל".

4. במסך המעוף, שם לחשבון קיוסק. אתה יכול לחשוב על זה כשם משתמש. השם יופיע בתפריט ההתחלה ובמסך הנעילה. במקרה שלי, אני מכנה את חשבון קיוסק כ- "גלישה לאורחים של WindowsLoop".
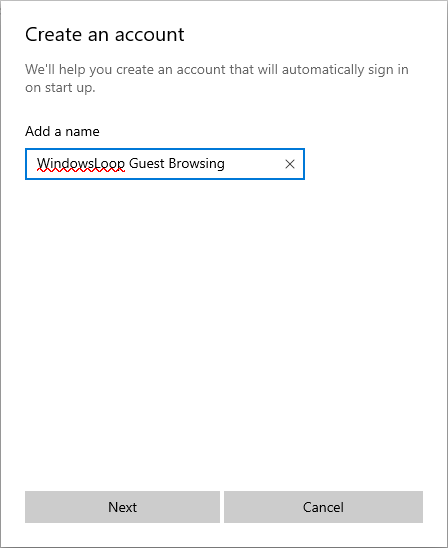
5. במסך הבא בחר את האפליקציה בה ברצונך להשתמש במצב קיוסק. במקרה שלי, מכיוון שאני רוצה שהמשתמשים שלי יוכלו לגלוש באינטרנט. לכן, אני בוחר באפליקציית Microsoft Edge. אתה יכול לבחור כל אפליקציה שתרצה.
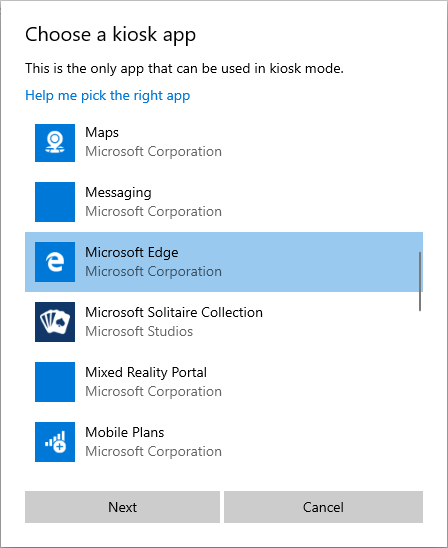
6. אם בחרת בדפדפן Microsoft Edge כמוני, תראה אפשרויות נוספות להגדרת תצורה. ראשית, תשאלו האם אתם רוצים שמשתמשים אחרים יגלשו באינטרנט, אם כן, בחרו "כדפדפן ציבורי". אם רק רוצים שדף אינטרנט יחיד יופיע בדפדפן, בחר באפשרות "כשלט דיגיטלי או כתצוגה אינטראקטיבית". לחץ על כפתור "הבא" כדי להמשיך.
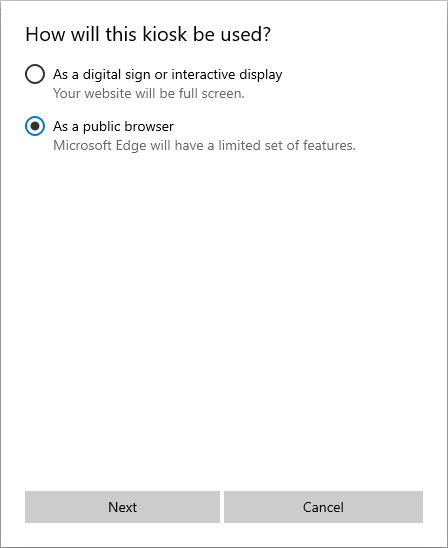
7. במסך הבא, הזן את כתובת האתר של דף הבית וקבע את המרווח כאשר דפדפן הקצה יאופס לדף הבית. לחץ על כפתור "הבא" כדי להמשיך.

8. כעת, לחץ על כפתור "סגור" וסיימת ליצור את מצב הקיוסק ב- Windows 10 ולהגדיר את הגישה המוקצית.
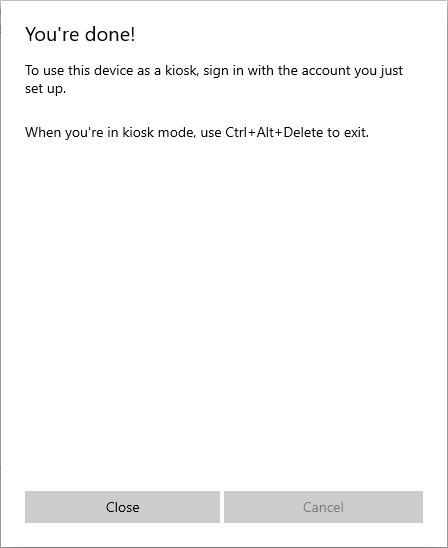
שנה את אפליקציית הקיוסק
9. הדבר הטוב עם הגישה שהוקצתה ב- Windows 10 הוא שהיא מאפשרת לשנות את אפליקציית הקיוסק לפי הצורך. כדי לשנות את אפליקציית הקיוסק, עבור לדף ההגדרה של קיוסק (עקוב אחר שלב 1 ו -2) ולחץ על שם האפליקציה בדף מידע קיוסק. לאחר מכן לחץ על כפתור "שנה אפליקציית קיוסק".

10. הפעולה שלעיל תפתח את תפריט בחירת האפליקציות. בחר באפליקציה שבחרת ולחץ על כפתור "הבא". במקרה שלי, אני בוחר באפליקציית "מזג אוויר".

11. כעת, לחץ על כפתור "סגור" וסיימת. זכור שהצעדים הנוספים שראית קודם הם ספציפיים ליישום ועשויים להשתנות בהתאם לאפליקציה.
השתמש במצב קיוסק ב- Windows 10
לאחר יצירת מצב הקיוסק והגדרת האפליקציה בה ברצונך להשתמש בגישה שהוקצתה, אתה יכול לבדוק אותה.
1. כדי לבדוק את מצב הקיוסק, עליך להיכנס למצב הגישה שהוקצה. אז, לחץ באמצעות לחצן העכבר הימני על תפריט ההתחלה ובחר "כבה או צא -> יציאה".

2. במסך הכניסה תראה חשבון חדש עם השם שבחרת בשלב 4. לחץ עליו ואז לחץ על כפתור "כניסה" המופיע במרכז המסך.

3. מכיוון שמדובר במצב קיוסק, אין סיסמא או משהו. תועבר ישר לאפליקציה שבחרת קודם. במקרה שלי, דפדפן ה- Edge עם דף הבית המוגדר כברירת מחדל.

4. במצב קיוסק, מלבד האפליקציה שבחרת, אינך יכול להפעיל אף אפליקציה אחרת או לעשות שום דבר מחוץ לאפליקציה שנבחרה. למעשה, התכונות של האפליקציה שנפתחה מוגבלות מאוד כדי לוודא שמצב הקיוסק מאובטח. לדוגמה, בדפדפן Edge, המשתמשים אינם יכולים לגשת להגדרות שלו, לשנות את דף הבית או להתקין תוספים.
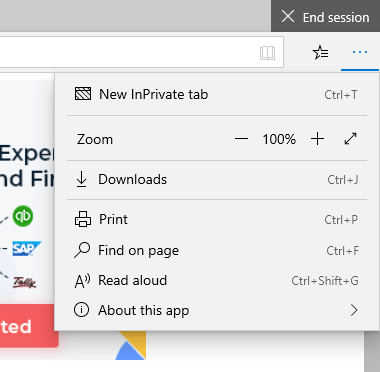
5. כדי לצאת ממצב הקיוסק, לחץ על Ctrl + אלט + Del קיצור מקשים. פעולה זו תעביר אתכם למסך הנעילה בו תוכלו לעבור לחשבון משתמש אחר.

השבת או הסר מצב קיוסק
אם נגמר הצורך בגישה שהוקצתה או במצב קיוסק, באפשרותך להסיר או לבטל אותו בקלות. זה די קל.
1. פתח את אפליקציית ההגדרות ועבור אל "חשבונות -> משפחה ומשתמשים אחרים". לחץ על האפשרות "גישה מוקצית".
2. כעת, לחץ על חשבון המשתמש בקיוסק ואז לחץ על כפתור "הסר קיוסק".
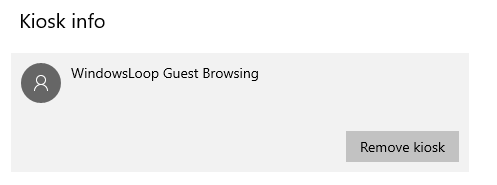
3. בחלון האישור, לחץ על כפתור "הסר" ו- Windows יסיר את חשבון הקיוסק המסוים הזה.

זה הכל. זה פשוט כל כך לאפשר מצב קיוסק של Windows 10 ולנהל אותו.
אם אתה אוהב מאמר זה, בדוק כיצד להסתיר את התיקיה והקבצים העל ב- Windows 10 וכיצד לשמור על תיקיות ב- Windows 10.