כיצד ליצור קיצור דרך לשולחן העבודה של החלף ב- Windows 10
Windows מקל על מעבר בין משתמשחשבונות. לדוגמה, אתה יכול להשתמש בקיצור הדרך לתפריט או בקיצור הדרך Alt + F4. עם זאת, קיצורי דרך אלה לוקחים לא מעט קליקים ואולי אפילו תצטרך לצאת קודם כדי להחליף משתמש. אם אתה עובר בין משתמשים בתדירות גבוהה, אתה יכול ליצור קיצור דרך לעבור על שולחן העבודה של המשתמש. באמצעות קיצור דרך זה תוכלו להחליף משתמשים בלחיצה כפולה אחת. תן לי להראות לך איך.
כשאתה מנסה להחליף משתמש באמצעות אפשרויות ברירת מחדל, Windows מבצעת באופן אוטומטי כלי מובנה בשם tsdiscon.exe שאחראי על החלפת משתמשים.
לכן, ניצור קיצור דרך חדש סביב קובץ זה כדי לעבור בין חשבונות משתמש.
פתק: אם אתה מפעיל את גרסת Windows Home, לא תהיה לך גישה לקובץ tsdiscon.exe. מכיוון שאנו זקוקים לקובץ זה כדי ליצור קיצור דרך לשולחן העבודה של מחליף משתמשים, הורד אותו מ כאן. לחלופין, באפשרותך גם להעתיק את הקובץ מספריית System32 מגירסת Pro או Enterprise של Windows.
שלבים ליצירת קיצור דרך לשולחן העבודה של המשתמש
1. כדי ליצור קיצורי דרך לשולחן העבודה, עלינו להשתמש באשף קיצורי הדרך. לכן, לחץ באמצעות לחצן העכבר הימני על שולחן העבודה ובחר חדש -> צור קיצור דרך.

2. בשדה המיקום, הקלד את המיקום הבא. במקום להשתמש בנתיב הקבצים המלא, אנחנו כןבאמצעות משתנה בסביבה כדי להקל על הדברים. אם הורדת את הקובץ באמצעות הקישור שלמעלה, חלץ את הקובץ והיכנס לנתיב זה. הקלק על ה הבא כדי להמשיך.
%windir%System32tsdiscon.exe

3. עכשיו, תן שם לקיצור הדרך כל דבר שאתה רוצה. במקרה שלי, קראתי לקיצור הדרך כמתג משתמש.

זהו זה. סיימת ליצור קיצור דרך לשולחן העבודה עבור החלפת משתמשים. לחץ פעמיים על קיצור הדרך כדי לגשת למסך החלפת משתמשים בו תוכלו לבחור את חשבון המשתמש שאליו ברצונכם לעבור.

עם זאת, סמל היישום המוגדר כברירת מחדל הוא גנרי ולמען האמת לא כל כך טוב למראה. אז אם תרצו, עקבו אחר השלבים שלהלן כדי להוסיף אייקון מותאם אישית לקיצור הדרך שיצרנו זה עתה.
(אופציונלי) הוסף אייקון מותאם אישית לקיצור הדרך של שולחן העבודה של המשתמש
אתה יכול להוסיף סמל מותאם אישית לקיצור הדרך שיצרת זה עתה. זה מקל על זיהוי קיצור הדרך בין כל התיקיות, הקבצים וקיצורי הדרך האחרים.
1. לחץ באמצעות לחצן העכבר הימני על קיצור הדרך החדש ובחר נכסים.

2. בחלון המאפיינים, עבור אל קיצור לחץ על הלשונית ולחץ על שינוי אייקון כפתור.

3. תראה הודעה המודיעה לך שלקובץ ה- exe אין סמל. הקלק על ה בסדר כדי להמשיך.
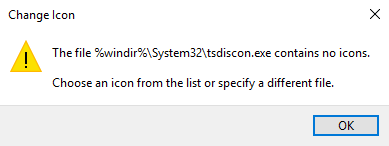
4. עכשיו, מצא את הסמל אתה רוצה להקצות, בחר בזה ולחץ על בסדר כפתור. אם אינך אוהב את אייקוני ברירת המחדל של Windows, תוכל להשתמש בסמל המותאם אישית שלך על ידי לחיצה על כפתור העיון. רק וודא שהסמל המותאם אישית שלך הוא בפורמט ICO ובעל מידות 32x32 לפחות.

5. בחלון הראשי, לחץ על להגיש מועמדות ו בסדר כדי לשמור שינויים.

6. הסמל החדש מיושם באופן מיידי ותוכלו לראות אותו בשולחן העבודה.

זהו זה. בשלב זה סיימתם ליצור קיצור דרך לשולחן העבודה עם אייקון משלו להחלפת משתמשים. פשוט לחץ לחיצה כפולה על קיצור הדרך ותועבר למסך החלפת משתמשים שם תוכל לבחור את חשבון המשתמש שאליו ברצונך לעבור.

אם אתה אוהב מאמר זה, בדוק כיצד לשנות את שם תיקיית פרופיל המשתמש וכיצד למחוק חשבון משתמש ב- Windows 10.