כיצד להריץ סקריפט AutoHotKey בעת הפעלת מערכת ב- Windows 10
בעזרת טריק פשוט אתה יכול להריץ את סקריפט AutoHotKey בעת הפעלת מערכת Windows. זה די קל לעשות. בצע את השלבים שלהלן כדי להפעיל את סקריפט AutoHotKey בעת הפעלת המערכת.
AutoHotKey היא אחת התוכנות האהובות עלי. יש לי מספר לא מבוטל של קיצורי דרך המותאמים אישית כדי להקל על חיי. לדוגמה, אחת הדרכים העיקריות בהן אני משתמש ב- AutoHotKey היא להחליף מחדש את המקשים הבלתי בשימוש במקלדת שלי, כמו מקשי הפונקציה.
כדי להפיק את המרב מתסריט AutoHotKey, הפעלתו בעת הפעלת המערכת חיונית. זה מבטל את הצורך בהפעלה ידנית של הסקריפט ומאפשר גישה מיידית ישירות מה- go-go.
לכן, במדריך מהיר זה, הרשו לי להראות לכם כיצד להריץ סקריפט AutoHotKey בעת הפעלת המערכת ב- Windows.
קפוץ אל:
ישנן שתי דרכים שונות לעשות זאת. השיטה הראשונה די קלה למעקב והשיטה השנייה מועילה אם תרצו להשתמש במתזמן המשימות כדי לנהל דברים.
הערה: אני מניח שכבר יש לך סקריפט AutoHotKey מוכן.
הוסף את קיצור הדרך AutoHotKey לתיקיית ההפעלה
לחלונות יש תיקיה מיוחדת בשם Startup היכןאתה יכול להוסיף קיצורי דרך ליישום שברצונך להתחיל במערכת. התפיסה היחידה היא שאתה צריך להוסיף את קיצור הדרך ליישום ולא את קובץ ה- exe המלא. הרשה לי להראות לך איך זה נעשה.
1. ראשית, עלינו ליצור את קיצור הדרך לסקריפט AutoHotKey. לשם כך, מצא את הסקריפט AutoHotKey שתרצה להוסיף להפעלה, בחר בו, החזק את המקש אלט מקש וגרור ושחרר אותו באותה תיקיה / ספרייה.
2. הפעולה שלעיל תיצור מייד קיצור דרך לסקריפט. אם תרצה, תוכל להסיר את הסמל ".ahk - קיצור דרך"סיומת משם קיצור הדרך.

3. ברגע שיש לך את קיצור הדרך, העתק אותו. אנו הולכים להדביק אותו בתיקיית ההפעלה.
4. כעת, לחץ לנצח + ר לפתיחת תיבת הדו-שיח הפעלה. כאן, הקלד את הפקודה shell shell:startup ולחץ על כפתור "אישור".

5. הפעולה שלמעלה תפתח את תיקיית ההפעלה. ללחוץ Ctrl + V כדי להדביק את קובץ הקיצור שהועתק. אתה יכול גם לגרור ולשחרר את קובץ הקיצור לתיקיית האתחול.

זה הכל. מעכשיו, הסקריפט AutoHotKey יתחיל אוטומטית עם Windows. אינך צריך עוד להפעיל את הסקריפט ידנית.
צור משימה מתוזמנת להפעלת AutoHotKey בעת הפעלת Windows
אם אתה רוצה להשתמש במתזמן המשימות כדי להפעיל את היישומים שלך, אתה יכול לעשות את אותו הדבר באמצעות סקריפט AutoHotKey. זה שימושי במיוחד אם ברצונך לעכב את הפעלת התוכנית.
1. ראשית, פתח את תפריט ההתחלה, חפש את "מתזמן המשימות" ולחץ על התוצאה כדי לפתוח את מתזמן המשימות.
2. בלוח הימני, בחר באפשרות "צור משימה בסיסית".

3. שם למשימה כל מה שתרצה ולחץ על "הבא".
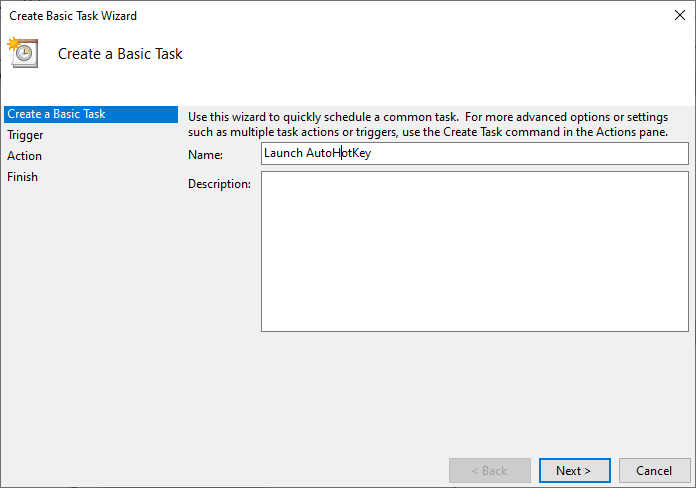
4. בחר באפשרות הרדיו "כשאני נכנסת" ולחץ על "הבא".

5. כאן בחר באפשרות הרדיו "התחל תוכנית" ולחץ על "הבא".

6. בשדה "תוכנית / סקריפט", הזן את נתיב הקובץ הבא. בשדה "ארגומנטים", הזן את הנתיב של קובץ התסריט AutoHotKey (.ahk).
הערה: אם התקנת את AutoHotKey במקום אחר, שנה את הנתיב למטה בהתאם.
"C:Program FilesAutoHotkeyAutoHotkey.exe"

7. עיין בהגדרות שלך ולחץ על כפתור "סיום" כדי להשלים את תהליך יצירת המשימות.

8. לבסוף, מצא את המשימה החדשה שנוצרה, לחץ עליה באמצעות לחצן העכבר הימני ובחר "הפעל" ובדוק אם המשימה פועלת בהצלחה. אם הוא לא פעל כצפוי, סקור את הצעדים.

זה הכל. מעכשיו, סקריפט AutoHotKey יפעל לפי לוח הזמנים בהתאם להגדרות שלך.
מסיימים
כפי שאתה יכול לראות, די קל להריץ את סקריפט AutoHotKey בעת הפעלת Windows. אם אתה תקוע או זקוק לעזרה, הגב למטה ואנסה לעזור כמה שיותר.
אם אתה אוהב מאמר זה, בדוק כיצד ליצור קיצור דרך alt-tab ימני וכיצד להריץ יישומים ניידים בעת הפעלת המערכת.