כיצד להפעיל את סריקת ההגנה של Windows בתזמון ב- Windows 10
באמצעות מתזמן המשימות, באפשרותך לתזמן סריקת מגן מותאמת אישית של Windows ב- Windows 10. בצע את הצעדים שלהלן כדי לעשות זאת.
Windows Defender הוא האנטי-וירוס המובנה ב-חלונות 10. זה פועל בשקט ברקע ומספק לך הגנה בזמן אמת מפני כל מיני איומים. בהשוואה לפתרונות אנטי-וירוס של צד שלישי, Windows Defender אינו פחות. למעשה, Windows Defender קיבל ציון מושלם בבדיקת אנטי-וירוס על ידי AV-Test. יותר מכל, Windows Defender אינו מפריע למשתמשים בהתראות מיותרות או בשדרוג של הנחיות כמו שאר פתרונות האנטי-וירוס. זה פשוט עובד.
באופן כללי, Windows Defender באופן אוטומטימבצע סריקה מהירה במערכת שלך מדי פעם כדי לוודא שאין איומים. עם זאת, סריקה זו די מינימלית ורק מסתכלת על רכיבי מערכת ותיקיות חשובים. אם תרצה, תוכל ליצור משימה מתוזמנת משלך Windows Defender כדי לסרוק את המערכת שלך מעת לעת. למשל, תכננתי את מגן חלונות לבצע סריקת תוכנה זדונית אחת לשבוע.
לכן, בלי להתייחס יותר, הרשו לי להראות כיצד תוכלו ליצור משימה מתוזמנת להפעלת סריקה מותאמת אישית של Windows Defender ב- Windows 10.
עליך להיות בעל הרשאות ניהול כדי להגדיר ולהפעיל את המשימה המתוזמנת של מגן Windows.
תזמן סריקת וירוסים של Windows Defender
1. ראשית, פתח את תפריט ההתחלה, חפש את "מתזמן המשימות" ולחץ על התוצאה כדי לפתוח את יישום מתזמן המשימות.
2. במתזמן המשימות, לחץ על האפשרות "צור משימה בסיסית" המופיעה בלוח השמאלי ביותר של החלון.

3. באשף המשימות, הזן שם ותיאור ראויים למשימה ולחץ על "הבא" כדי להמשיך. השם שתזין יופיע ברשימת המשימות בתוך מתזמן המשימות.

4. בחרו מתי ברצונכם להתחיל במשימה. במקרה שלי, אני רוצה לנהל את זה פעם בשבוע. אז בחרתי ב- "שבועי". אתה יכול לבחור אחת משלוש האפשרויות הראשונות.

5. כאן, קבעו את התאריך, השעה ויום חול להפעלת המשימה. במקרה שלי, אני מגדיר את המשימה להפעלה בשעה 12 אחר הצהריים בכל יום ראשון. לחץ על "הבא" כדי להמשיך.

6. בחר באפשרות הרדיו "התחל תוכנית" ולחץ על "הבא" כדי להמשיך.

7. בחלון זה, הקלד "%ProgramFiles%Windows DefenderMpCmdRun.exe" בשדה התוכנית / סקריפט. הבא, הזן אחד מבין הארגומנטים הבאים בשדה הוסף ארגומנטים.
- לסריקת תוכנות זדוניות
-Scan -ScanType 2
- לסריקה מהירה
-Scan -ScanType 1
- כדי לסרוק תיקיה מסוימת (החלף את FOLDER / PATH בנתיב התיקיה בפועל שתרצה לסרוק.
-Scan -ScanType 3 -File "FOLDER/PATH"

8. כעת בחר בתיבת הסימון "פתח את תיבת הדו-שיח של מאפיינים למשימה זו כשאסיים" ולחץ על כפתור "סיום".

9. בחלון המאפיינים, בחר באפשרות הרדיו "הפעל אם המשתמש מחובר או לא" ו"הפעל עם הרשאות גבוהות ביותר ".

10. (אופציונלי למשתמשים בשולחן העבודה) לאחר מכן עבור אל הכרטיסייה תנאים וודא כי תיבות הסימון "הפעל את המשימה רק אם המחשב פועל במתח AC" והן "עצור אם המחשב עובר לסוללה" נבחרים.

11. לחץ על כפתור "Ok" כדי לשמור שינויים.
12. מאחר והמשימה צריכה לפעול עם הרשאות מנהל, תתבקש להזין שם משתמש וסיסמא של מנהל מערכת. הזן את פרטי האימות ולחץ על כפתור "אישור" כדי להמשיך.
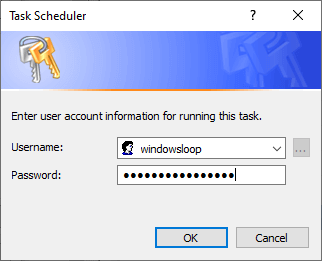
מסיימים
זהו זה. מעכשיו, Windows Defender יסרוק את המחשב שלך לפי לוח הזמנים בהתאם לסוג הסריקה שבחרת.
אם אי פעם תרצה להפסיק את המשימה, מצא אותה במתזמן המשימות, לחץ עליה באמצעות לחצן העכבר הימני ובחר "השבת". אתה יכול גם להסיר אותו מאותו תפריט.
מקווה שזה עוזר. אם אתה תקוע או זקוק לעזרה, הגב למטה ואנסה לעזור כמה שיותר.
להלן מספר מאמרים נוספים ב- Windows Defender.
- כיצד להפעיל ארגז חול של Windows Defender ב- Windows 10
- כיצד להשבית את Windows Defender ב- Windows 10
- כיצד לאפשר הגנה מפני חלונות של Windows Defender