כיצד להוסיף SharePoint לסייר הקבצים ב- Windows
SharePoint הוא אחד השיתופי פעולה הטובים ביותרפלטפורמות המשמשות למגוון רחב של פעילויות כמו אחסון מסמכים, תקשורת, חילופי נתונים, בלוגים, אתרים וכו '. אם ברצונך להקל על הדברים, תוכל להוסיף את SharePoint ל- Explorer Explorer ב- Windows. תן לי להראות לך איך.
באופן כללי, עליך להעלות או להעביר קבצים אלSharePoint באמצעות אפליקציית Office או שירות האינטרנט. עם זאת, יתכן וזה לא יהיה נוח עבור כל משתמש. במקרים אלה, אתה יכול לפתוח במהירות את SharePoint באמצעות סייר הקבצים ולהעביר או להעתיק את המסמכים והקבצים והתיקיות האחרים אליו.
למרות שתהליך פתיחת ספריית SharePoint בסייר הקבצים הוא די פשוט, לא קל למצוא את האפשרויות המאפשרות לך לעשות זאת. במיוחד למשתמשים מתחילים.
לכן, בלי להתייחס יותר, הרשה לי להראות שאתה יכול להוסיף באופן זמני או לצמיתות את SharePoint לסייר הקבצים.
קפוץ אל:
שלב להוסיף את SharePoint לסייר הקבצים
ישנן מספר דרכים בהן ניתן להוסיף SharePoint ב- Windows. אני אראה גם את הדרכים הזמניות והקבועות. השתמש בשיטה בהתאם לצרכים שלך.
שיטה זמנית
השיטה הזמנית שימושית אם רק תרצולפתוח את SharePoint בסייר הקבצים כדי להעביר או להעתיק קבצים אל וממנו. לאחר שתסגור את התיקיה של SharePoint, היא תאבד. כלומר, הוא לא יימשך בכונן הקשיח. בכל פעם שאתה רוצה לגשת ל- SharePoint, אתה צריך ליזום את החיבור מחדש. שיטה זו שימושית אם אינך משתמש במחשב שלך.
1. פתח את SharePoint ב- Internet Explorer. כן, עליך להשתמש ב- Internet Explorer כדי שזה יעבוד. בעיקר מכיוון שתכונה זו משתמשת בבקרת ActiveX. אף דפדפן שאינו Internet Explorer תומך בטכנולוגיה עתיקה זו.
כמו כן, הדבר יעבוד רק אם אתה משתמש ב- Internet Explorer 10 או Internet Explorer 11. אלא אם אתה משתמש במערכת עתיקה, אינך צריך לדאוג לדרישה זו.
2. עברו לספריית SharePoint שברצונכם לפתוח בסייר הקבצים. לאחר מכן, לחץ על התפריט הנפתח "כל המסמכים" ובחר באפשרות "הצג בסייר".
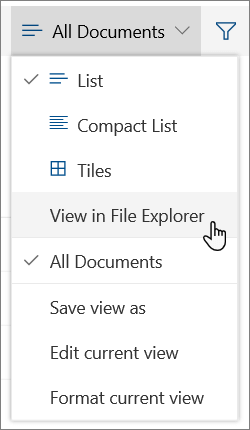
3. זה הכל. ברגע שתלחץ על האפשרות, ספריית היעד של SharePoint תיפתח בסייר הקבצים. משם, באפשרותך להעביר, להעתיק או לשנות קבצים ותיקיות נדרשים.
כמו שאמרתי קודם, תיקיית SharePoint שנפתחה היא זמנית. כלומר, ברגע שתסגור את התיקיה, היא תימחק אוטומטית מהמערכת שלך.
הערה: אם אתה משתמש בגרסאות ישנות יותר של SharePoint עם ממשק הסרט, עליך לעבור לכרטיסייה "ספריה" ולחץ על האפשרות "פתח עם סייר".
שיטה קבועה
אם ברצונך לגשת לספריית SharePoint שלךמסייר הקבצים מתי שרק אז שיטה זו מושלמת. כל שעליך לעשות הוא להוסיף את SharePoint ככונן רשת בסייר הקבצים. זכור כי עליך לאמת או לאמת מחדש לפי הצורך.
1. ראשית, פתח את SharePoint ב- Internet Explorer ועבור לדף מסמכים.
2. כעת, לחץ על סרגל הכתובות, בחר את כתובת האתר עד לשם המסמך והעתק את כתובת האתר על ידי לחיצה על Ctrl + C. במילים פשוטות, אתה יכול להתעלם מהחלק ".aspx".

3. כעת, פתח את סייר הקבצים ובחר באפשרות "מחשב → כונן רשת מפה".

4. באשף, בחר את אות הכונן שברצונך להקצות מהתפריט הנפתח, הזן את ה- URL בשדה הריק ולחץ על כפתור "סיום".
הערה: כשתפתח לראשונה את כונן ה- SharePoint הממופה, ייתכן שתתבקש לאמת את עצמך. עשה זאת כדי לקבל גישה לספריה.

זה הכל. ספריית SharePoint ממופה ככונן רשת בסייר הקבצים. מעכשיו אתה יכול לגשת אליו כמו כל תיקיה או כונן אחר. כמובן, כל עוד יש לך חיבור אינטרנט פעיל, אתה יכול לנהל קבצים ותיקיות בתוכו ללא שום בעיה.
זה הכל. כל כך פשוט להוסיף את SharePoint לסייר הקבצים ב- Windows.
אני מקווה שזה עוזר. אם אתה תקוע או זקוק לעזרה, הגב למטה ואנסה לעזור כמה שיותר.
אם אתה אוהב מאמר זה, בדוק כיצד להוסיף כונן FTP לסייר הקבצים ב- Windows.