כיצד לגבות את Minecraft Windows 10 Edition ל- OneDrive (סלע)
לא רוצה לאבד את ההתקדמות שלך ב- Minecraft או רוצה להמשיך לעבוד על העולם שלך במחשב אחר? הנה דרך פשוטה לגיבוי המהדורה של Minecraft Windows 10 ל- OneDrive.
במהדורה הרגילה של Minecraft Java, אתה יכולשנה את תיקיית השמירה לכל מקום שתרצה. זה מאפשר לך לסנכרן עולמות עם OneDrive או שירותי ענן דומים אחרים ולגשת אליהם בכל מחשב בלי לאבד התקדמות. עם זאת, במהדורת Minecraft Windows 10, המכונה גם מהדורת Minecraft Bedrock, אתה פשוט לא יכול לשנות את מיקום השמירה. אם אתה סקרן אתה יכול למצוא את תיקיית שמירת Windows 10 של Minecraft בתיקיה AppData בכונן C. אם אתה רוצה לגבות את עולמות Minecraft, עליך להעתיק ידנית את הקבצים.
כעת, גיבוי ידני או סינכרון של Minecraftניתן לעשות עולמות. אבל זו מטלה ואינך צריך לעשות זאת כשיש דרכים אוטומטיות וטובות יותר. בעזרת טריק פשוט תוכלו לגבות או לסנכרן את Minecraft עם OneDrive.
פתק: השיטה להלן חלה על מהדורת Minecraft Windows 10 או על מהדורת סלע בלבד. אם אתה משתמש במהדורת Java הרגילה, אתה יכול פשוט לשנות את מיקום השמירה ל- OneDrive מתפריט הגדרות המשחק.
כמו כן, אני מניח שכבר התקנת את OneDrive במערכת Windows.
סינכרון Minecraft עם OneDrive
במקרה שאתה תוהה, לא, אנחנו לא הולכיםלהשתמש באיזו תוכנית של צד שלישי כדי לסנכרן את Minecraft עם OneDrive. במקום זאת אנו הולכים להשתמש בפונקציה מובנית של חלונות הנקראת קישורים סמלים. כדי לנסח זאת במילים פשוטות, אתה יוצר תיקיה בתיקיית OneDrive ומקשרת אותה לתיקייה Saves Minecraft.
לאחר קישור התיקיות, כל שינוי שנעשה ב-אחת מהתיקיות תשתקף בתיקיה האחרת. זה פשוט אומר שכל הקבצים השמורים ב- Minecraft יגובו ויסונכרנו ל- OneDrive. אם כי נשמע מסובך, קל מאוד לעשות זאת.
פשוט עקוב אחר השלבים שלהלן ותהיה לך ללכת תוך זמן קצר.
שלבים לביצוע לצורך גיבוי של Windows 10 מהדורת Minecraft ל- OneDrive
יצירת קישור סמלי בין שתי תיקיות אינה דבר קשה. כל שעליכם לעשות הוא לבצע פקודה יחידה.
1. ראשית, פתח את תפריט ההתחלה, חפש "cmd" ולחץ על התוצאה כדי לפתוח את שורת הפקודה.
2. בחלון שורת הפקודה, בצע את הפקודה שלהלן תוך החלפת <BackupFolderName> בשם התיקיה לבחירתך. במקרה שלי בחרתי ב- "Minecraft" כשם התיקיה.
הערה: אם העברת את תיקיית OneDrive למיקום אחר, שנה את הנתיב של OneDrive בפקודה שלמטה כדי להתאים לזה.
mklink /J "%UserProfile%OneDrive<BackupFolderName>" "%LocalAppdata%PackagesMicrosoft.MinecraftUWP_8wekyb3d8bbweLocalStategamescom.mojangminecraftWorlds"
3. אם הפקודה מבוצעת בהצלחה, תראה את ההודעה "צומת נוצר".

זה כל מה שאתה עושה. אם תעבור לתיקיית OneDrive שלך, תראה תיקיה חדשה עם השם שבחרת קודם.

פתח את התיקיה כדי לראות את העולמות השמורים שלך ב- Minecraft.
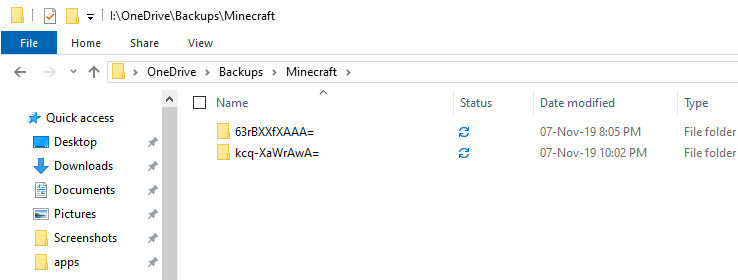
מסיימים
כל עוד אתה משתמש באותה OneDriveחשבון במחשב השני, אתה יכול לגשת לנתוני Minecraft לשמור ללא בעיות. כל התקדמות במשחק תישמר אוטומטית ב- OneDrive ויסונכרנת במערכות אחרות.
אם תחליט אי פעם לא לסנכרן שמירת נתונים של Minecraft עם OneDrive, מחק את תיקיית הגיבוי של Minecraft בתיקיית OneDrive. פעולה זו תסיר את קישור הצומת אך לא יהיה מחק את תיקיית שמירת המקור של Minecraft. אם אינך בטוח, גיבוי נתונים לפני מחיקת התיקיה.
זה הכל.
מקווה שזה עוזר. אם אתה תקוע או זקוק לעזרה, הגב למטה ואנסה לעזור כמה שיותר.