כיצד להקליט מסך ב- Windows 10 מבלי להתקין תוכנה
בגירסאות ישנות יותר של Windows, עליך להתקיןתוכנות של צד שלישי כמו קמטסיה (פרימיום) או ShareX (בחינם וקוד פתוח) להקלטת מסך. עם זאת, ב- Windows 10 מיקרוסופט הציגה תכונה חדשה בשם סרגל משחק המאפשר להקליט מסך ב- Windows 10.
בר המשחקים משמש בעיקר להקלטת משחק ב- Windows 10. עם זאת, הוא לא מוגבל רק למשחקים. אתה יכול להשתמש באותה תכונה של סרגל המשחקים כדי להקליט מסך ב- Windows 10 בחינם.
הדבר הטוב הוא שלמשחק בר יש את כל הדרושתכונות כמו הגדרות איכות, משך זמן, הקלטת מיקרופון, קצב פריימים וכו ', שתצטרכו להקליט מסך ב- Windows 10 באמצעות שמע. מה שכן, קל למדי להגדיר ולהשתמש ב- Game Bar כדי להקליט את המסך שלך. פשוט שים, אם אתה רוצה להקליט במהירות יישום או משחק אז סרגל המשחקים עושה את העבודה די טובה. בלי להתייחס יותר, הרשה לי להראות לך כיצד להקליט את מסך Windows 10 מבלי להתקין תוכנה של צד שלישי.
מסך הקלטה ב- Windows 10 באמצעות תכונת סרגל המשחק
לפני שתוכל להקליט מסך באמצעות Game Bar, עליך לוודא שהוא מופעל ומוגדר בצורה אופטימלית. אבל זה די קל. פשוט עקוב אחר השלבים שלהלן ותהיה טוב.
קבע את התצורה של סרגל המשחק להקלטת המסך בצורה אופטימלית (לא חובה)
1. פתח את אפליקציית ההגדרות על ידי לחיצה על קיצור המקשים לנצח + אני. אתה יכול גם ללחוץ על כפתור כל ההגדרות במרכז הפעולות.
2. באפליקציית ההגדרות, עבור לדף "משחקים".
3. בלוח השמאלי, בחר "סרגל משחק". בלוח הימני, עבור למתג תחת "הקלט קטעי משחק, צילומי מסך ושדר באמצעות סרגל המשחק" למצב ON. פעולה זו תאפשר סרגל משחק.

4. הבא, עבור לכרטיסייה לכידות. כאן, גלול מטה ושנה את אורך ההקלטה המרבי מ -30 דקות לכל מה שתרצה. במקרה שלי, קבעתי אותו לשעתיים. (אופציונאלי)
5. אם ברצונך להקליט שמע מהמערכת ו / או מהמיקרופון שלך, בחר את המתג תחת "הקלט שמע כשאני מקליט משחק" למצב ON.
6. אם ברצונך להקליט מסך קצב גבוה יותר, בחר "60 fps" תחת "קצב מסגרת וידאו". אפשרות זו עובדת טוב אם המערכת שלך חזקה מספיק.
7. כברירת מחדל, איכות הווידיאו מוגדרת כ"סטנדרט ". אם ברצונך להגדיל את איכות הווידיאו, בחר "גבוה" מהתפריט הנפתח תחת "איכות וידאו".
8. כדי ללכוד את סמן העכבר בזמן הקלטת המסך, בחר בתיבת הסימון "לכידת סמן העכבר בהקלטות".
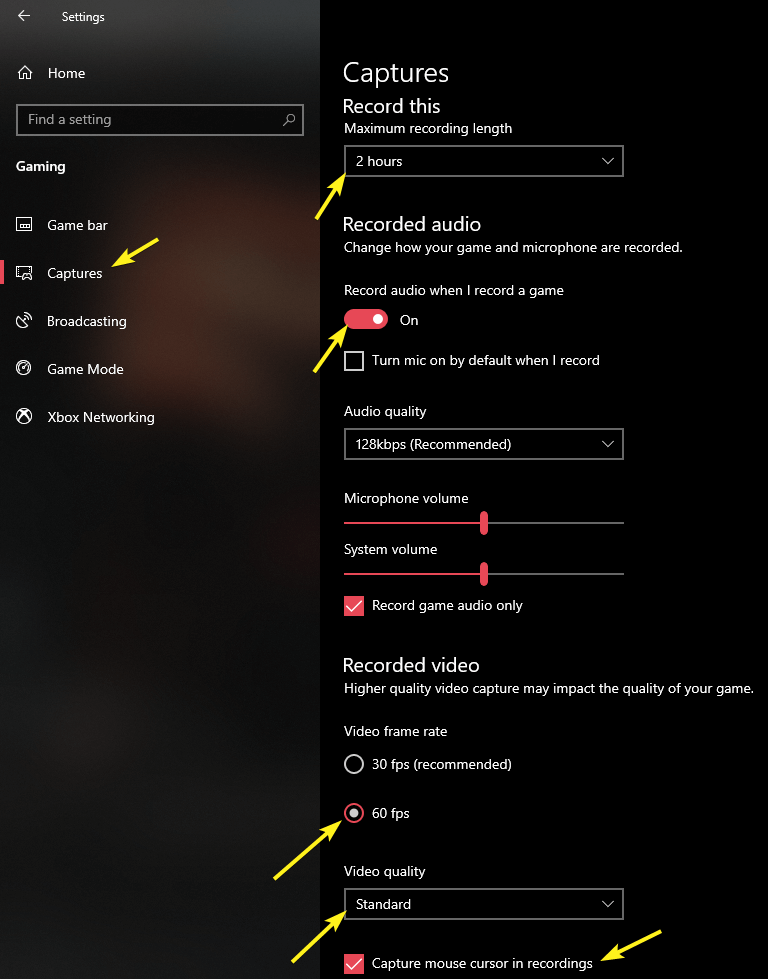
הקלטת מסך בחלונות 10 בחינם באמצעות שמע באמצעות סרגל המשחק
לאחר קביעת התצורה של המסך, הקלטת מסך ב- Windows 10 קלה כמו לחיצה על קיצור מקשים יחיד.
1. כדי להתחיל להקליט מסך ב- Windows 10, פשוט לחץ על קיצור המקשים לנצח + ז. ברגע שתלחץ על קיצור המקשים, סרגל המשחק ייפתח. כאן, לחץ על הסמל "הקלטה" תחת החלק לכידת משחקים.
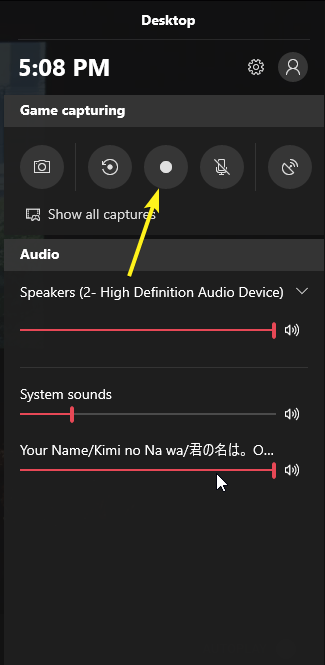
2. ברגע שתלחץ על הכפתור, סרגל המשחק יתחיל להקליט.

3. ניתן לראות את ההתקדמות בפינה השמאלית העליונה. אם ברצונך להפסיק את הקלטת המסך, פשוט לחץ על הסמל "עצור" וכדאי לך ללכת.

4. כשאתה מפסיק להקליט, קובץ הווידיאו יישמר אוטומטית בתיקיית הווידיאו בספריה הביתית שלך. במקרה שלי, זהו C: משתמשים.

זה קל להקליט מסך ב- Windows 10 מבלי להשתמש בתוכנות צד ג 'כלשהן.
חסרונות השימוש בסרגל המשחק
טוב ככל שיהיה, בהשוואה לתוכנת הקלטה ייעודית למסך, ישנם כמה חסרונות בשימוש בסרגל המשחק. הם כדלקמן:
- אינך יכול להקליט סייר שולחני או קבצים באמצעות סרגל המשחק.
- סרגל המשחק עשוי להיסגר אוטומטית אם אתה הולך לשולחן העבודה או סייר הקבצים בזמן ההקלטה.
- סרגל המשחק יכול להקליט יישום אחד בלבד כל פעם. אם אתה עובר בין יישומים, סרגל המשחק עשוי להיסגר אוטומטית.
אפילו עם כל זה. אם אתם מחפשים דרך פשוטה להקליט במהירות את המסך שלכם, סרגל המשחקים הוא הדרך ללכת.
אם אתה אוהב את המאמר הזה, בדוק כיצד לעשות זאתהתחברות אוטומטית במערכת Windows 10. טיפ זה שימושי במיוחד כאשר ברצונך להאיץ את תהליך הכניסה שלך ל- Windows. כמו כן, אם אתה נתקל בבעיות בעדכון Windows, כך תוכל להשהות או לעצור עדכונים ב- Windows 10.