כיצד ליצור UEFI אתחול ההתקנה של Windows 10 USB כונן
אם קנית מערכת בשנים האחרונות, זה כןככל הנראה מערכת תומכת UEFI (ממשק קושחה מאוחדת המאוחדת). בעת שימוש במערכת מופעלת UEFI, עדיף להשתמש בכונן USB UEFI שניתן לאתחל כדי להתקין את Windows 10. באופן כללי, תוכנת יצירת ה- USB האתחול ביותר הזמינה באינטרנט רק יוצרת כונני USB ניתנים לאתחל התומכים ב- BIOS Legacy. ייתכן שכונני האתחול של ה- BIOS מדור קודם לא יעבדו עם מערכת UEFI החדשה. להלן מספר שיטות בהן תוכלו להשתמש כדי ליצור התקן התקנה USB 10 של UEFI לאתחול.
קפוץ אל:
פתק: עבור מדריך מהיר זה, אני מניח שכבר יש לך את ה- ISO 10 של Windows. אם לא, הורד את Windows 10 ISO מדף ההורדה של מיקרוסופט.
אזהרה: בעת יצירת כונן USB לאתחול UEFI, כל הנתונים בכונן ה- USB יאבדו בגלל העיצוב. אז גבה את כל הנתונים בכונן ה- USB לפני שתמשיך הלאה.
שיטה מס '1 - צור כונן USB אתחול UEFI ב- Windows 10 באמצעות כלי USB של Windows
מיקרוסופט מספקת כלי רשמי משלה ל-ליצור כונן USB 10 לאתחול. למרות שלא תראה שום אפשרויות UEFI, אם אתה נמצא במערכת נתמכת UEFI, הכלי ייצור כונן USB לאתחול UEFI. אם אתה משתמש במערכת BIOS מדור קודם, הכלי ייצור כונן USB רגיל הנתמך על ידי BIOS.
לכן, לפני יצירת הכונן האתחול, בדוק אם אתה נמצא במערכת UEFI או BIOS. אם אתה משתמש במערכת BIOS מדור קודם, עקוב אחר השיטה השנייה.
1. ראשית, הורד כלי ההורדה של Windows USB מאתר האינטרנט הרשמי של מיקרוסופט. לאחר ההורדה, התקן אותה כמו כל תוכנת Windows אחרת.

.2 חבר את כונן ה- USB ליציאת USB ריקה במחשב שלך. ודא שכונן ה- USB בו אתה משתמש הוא לפחות 8GB.
3. לאחר התקנת הכלי, מצא אותו או חפש אותו בתפריט ההתחלה ופתח אותו.

4. במסך הראשי, עליך להוסיף קובץ ISO. אז, לחץ על כפתור "עיון".

5. ייפתח חלון עיון. עבור למקום בו שמרת את קובץ ה- ISO 10 של Windows, בחר אותו ולחץ על כפתור "פתח".

6. הפעולה שלעיל תוסיף את נתיב הקובץ לכלי. לחץ על כפתור "הבא".

7. במסך הבא, מכיוון שאנו רוצים ליצור כונן USB UEFI שניתן לאתחל, לחץ על כפתור "התקן USB".
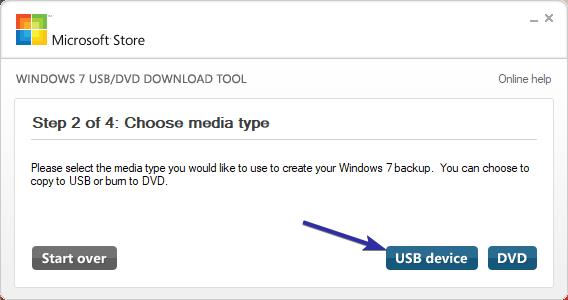
8. אם כבר מחברת את כונן ה- USB, הוא יופיע בתפריט הנפתח. אם לא, חבר את כונן ה- USB, לחץ על כפתור "רענן", בחר את כונן ה- USB מהתפריט הנפתח ולחץ על כפתור "התחל להעתיק".

9. ברגע שתלחץ על כפתור התחל ההעתקה, הכלי יתריע כי כונן ה- USB יהיה מעוצב. לחץ על כפתור "מחק התקן USB" כדי להמשיך.

10. הכלי מתחיל ליצור את כונן ה- USB הניתן לאתחול של Windows 10. זה יכול לקחת קצת זמן להשלים. אז, נשען וחכה.

11. לאחר השלמת תהליך היצירה, תראה הודעה "סטטוס: גיבוי הושלם" בשורת ההתקדמות. סגור את הכלי על ידי לחיצה על סמל ה- X המופיע בפינה השמאלית העליונה.

זה הכל. סיימת ליצור את כונן ה- USB האתחול UEFI ב- Windows 10.
שיטה מס '2 - השתמש ב- Rufus כדי ליצור UEFI אתחול כונן USB 10 של Windows
אתה יכול גם להשתמש בכלי של צד שלישי בחינם שנקראRufus ליצירת כונן האתחול UEFI. הדבר הטוב ביותר ברופוס הוא שהוא מלא בתכונות ותוכלו לבחור אם ברצונכם ליצור כונן UEFI או כונן BIOS Legacy. בנוסף, Rufus תומך ביצירת כוננים ניתנים לאתחל עבור Windows ו- Linux כאחד.
1. להתחיל, הורד רופוס מהאתר הרשמי שלה. מלבד המתקין הרגיל, קיימת גם גרסה ניידת אם אינך רוצה להתקין אותה במחשב Windows שלך.
2. לאחר ההורדה, בצע את הקובץ שהורדת. במסך הראשי, בחר את התקן ה- USB מהתפריט הנפתח הראשון "התקן".
3. לאחר מכן בחר באפשרות "ערכת מחיצת GPT עבור UEFI" מהתפריט הנפתח תחת "ערכת מחיצה וסוג מערכת יעד".
4. בחר בתיבת הסימון "צור דיסק לאתחול באמצעות" ואז בחר באפשרות "תמונת ISO" מהתפריט הנפתח. לחץ על סמל הדיסק המופיע לצד התפריט הנפתח.

5. בחלון העיון, עבור למקום בו שמרת את תמונת ה- ISO 10 של Windows 10, בחר אותה ולחץ על כפתור "פתח".

6. ברגע שתוסיף את תמונת ISO, תראה אפשרויות נוספות מופיעות תחת האפשרות "צור דיסק לאתחול באמצעות". וודא שבחרת באפשרות הרדיו "התקנת חלונות רגילה".
7. לחץ על כפתור "התחל".

8. תראה הודעת אזהרה לפיה כונן ה- USB יהיה מעוצב. לחץ על כפתור "אישור" כדי להמשיך.

9. Rufus מתחיל כעת ליצור את כונן ה- USB הניתן לאתחול UEFI. זה יכול לקחת זמן מה להשלים.

11. לאחר השלמת תהליך יצירת ה- UEFI USB, תשמעו את צליל ההשלמה ותראו שסרגל ההתקדמות הוא במאה אחוז. כעת תוכלו לסגור את הכלי Rufus ולנתק את כונן ה- USB.

זה הכל. סיימת ליצור כונן USB UEFI לאתחול במערכת Windows 10.
אם אתה אוהב מאמר זה, בדוק כיצד לשנות מידע על OEM ב- Windows 10 וכיצד לאפשר תכונה של ארגז חול של Windows 10.