כיצד למצוא איזה כרטיס גרפי יש לך ב- Windows 10
אם קנית לאחרונה מחשב נייד או בנוי מראשמחשב אישי, אולי תוהה איזה סוג של כרטיס גרפי מותקן במערכת שלך ואם זה מה שמציע ספק המחשב האישי. באופן כללי, אתה יכול למצוא בקלות אם יש לך כרטיס גרפי או לא, פשוט על ידי פתיחת הלוח הצדדי של המחשב האישי. מכיוון שכמעט כל כרטיסי הגרפיקה הייעודיים די מגושמים, קשה להחמיץ אותם.

עם זאת, פתיחת המחשב אינה אפשרית, בשעהלפחות קשה מאוד, במקרה של מחשבים ניידים ומחשבי All-in-One. במצבים אלה או אם אתם פשוט לא אוהבים לפתוח את המחשב, לחלונות יש כלים מובנים כדי לדעת אם יש לכם כרטיס גרפי או לא. אם ברשותך כרטיס גרפי, הכלים אפילו יגידו לך את מספר הדגם שלו, היצרן ופרטים נוספים.
לכן, בלי להתייחס יותר, השתמש באחד מהאפשרויות הבאותשיטות למצוא איזה כרטיס גרפי יש לך במערכת שלך. זכור כי למרות שאני מציג זאת ב- Windows 10, שתי השיטות הראשונות יעבדו גם על Windows 7 ו- Windows 8.
קפוץ אל:
כלי האבחון של DirectX לקביעת כרטיס הגרפי
לחלונות כלי מובנה בשם DirectXכלי אבחון, המכונה גם כלי DxDiag אשר נותן לך מידע מפורט מאוד על המערכת, התצוגה, הצליל והתקני קלט אחרים כמו העכבר והמקלדת שלך. בעזרת ה- DxDiag תוכלו לדעת במהירות איזה סוג כרטיס מסך יש לכם במערכת.
1. ראשית, לחץ על לנצח + ר, סוג dxdiag בשדה הריק ולחץ על כפתור "אישור".

2. ברגע שתלחץ על כפתור Ok, תראה הנחיית מידע. לחץ על כפתור "אישור" כדי להמשיך.

3. הפעולה שלעיל תפתח את כלי האבחון של DirectX. הנה, עבור לכרטיסייה "תצוגה" ותראה את שם הכרטיס הגרפי ממש ליד האפשרות "שם" בקטע "התקן". אם ברשותך כרטיס גרפי ייעודי, תראה את שם ספק כרטיסי הגרפיקה.
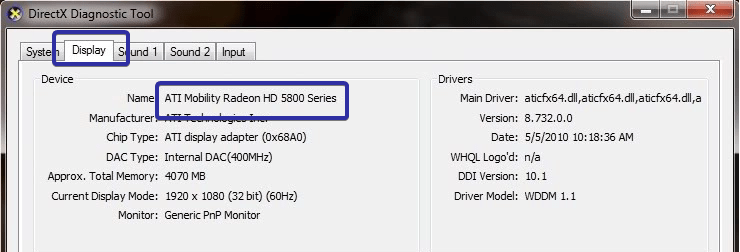
אם אתה משתמש בגרפיקה משולבת, תראה את אינטל.
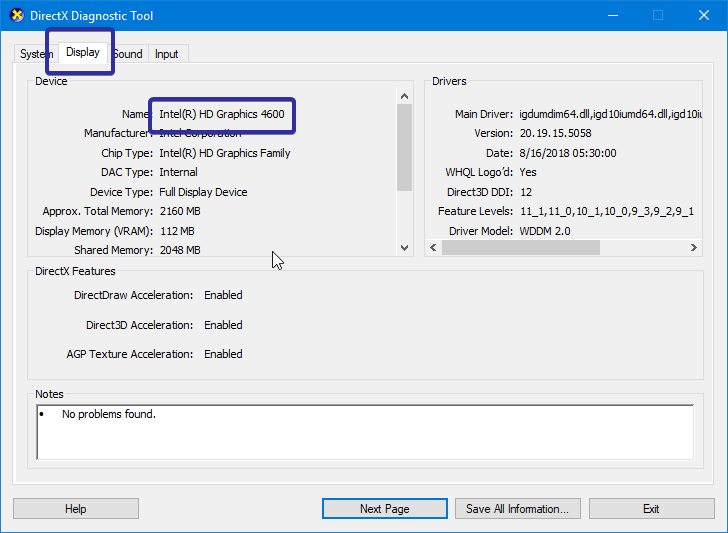
4. לשימוש עתידי, באפשרותך לשמור את כל המידע הזה בקובץ טקסט. זה מבטל את הצורך לזכור את פקודת הריצה ולפתוח את הכלי בכל פעם שתרצה לדעת מידע נוסף. לשמירת המידע, לחץ על כפתור "שמור מידע" המופיע בתחתית החלון. בחלון שמור, בחר יעד, קבל את שם ברירת המחדל ולחץ על כפתור "שמור".

5. קובץ הטקסט המיוצא מעוצב בצורה מסודרת ומחולק לקטעים שונים. תוכל למצוא את פרטי הכרטיס הגרפי בקטע "התקני תצוגה".

השתמש במנהל ההתקנים כדי לדעת איזה כרטיס גרפי ברשותך
באפשרותך גם להשתמש בכלי מנהל ההתקנים ב- Windows כדי למצוא איזה כרטיס גרפי יש למערכת שלך.
1. כדי לפתוח את מנהל ההתקנים, חפש אותו בתפריט התחל ולחץ עליו.

2. לאחר פתיחת מנהל ההתקנים, הרחב את החלק "מתאמי תצוגה". כאן תוכלו לראות את שמות הכרטיסים הגרפיים שלכם.
3. אם ברשותך גם גרפיקה משולבת וגם כרטיסים גרפיים ייעודיים, תראה שני ערכים או יותר תחת החלק מתאמי תצוגה. לדוגמא, ניתן לראות מהתמונה למטה שיש כרטיס גרפי ייעודי GTX 750 Ti וכרטיס גרפי משולב Intel HD Graphics 4400.

4. אם ברשותך הגרפיקה המשולבת בלבד, תראה רק שם כרטיס גרפי אחד, אינטל או AMD, תחת פרק מתאמי התצוגה. כפי שאתה יכול לראות מהתמונה למטה, מכיוון שאין כרטיס גרפי ייעודי, כל מה שאני רואה זה כרטיס המסך המשולב Intel HD Graphics 4600.

השתמש בשיטת מאפייני מתאם התצוגה בכדי להכיר את כרטיס הגרפי הנמצא בשימוש
מאפייני מתאם התצוגה של אפליקציית ההגדרותיגיד לך גם איזה כרטיס גרפי מותקן במערכת שלך. למרות שהשיטה מעט מסתובבת, זה עובד מצוין למצוא את הכרטיס הגרפי הנמצא בשימוש.
1. פתח את אפליקציית ההגדרות על ידי לחיצה על קיצור המקשים לנצח + אני. אתה יכול גם לחפש הגדרות בתפריט ההתחלה. באפליקציית ההגדרות, עבור אל "מערכת -> תצוגה". בלוח הימני, לחץ על הקישור "הגדרות תצוגה מתקדמות" תחת "מספר תצוגה".

2. במסך הבא, לחץ על הקישור "מאפייני מתאם תצוגה" תחת החלק מידע לתצוגה.

3. ייפתח חלון חדש. אתה יכול לראות את שם הכרטיס הגרפי שלך לצד האפשרות "סוג מתאם". במקרה שלי, אני משתמש בגרפיקה המשולבת אז אני רואה גרפיקה של אינטל HD. אם אתה משתמש בגרפיקה ייעודית כמו AMD או Nvidia, אתה תראה את המידע הזה.
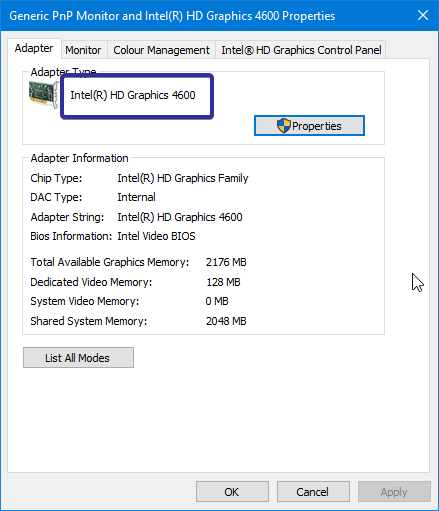
זה הכל. כל כך פשוט לדעת איזה סוג של כרטיס גרפי יש במערכת שלך.