Windows 10の[スタート]メニューのコンピューターはどこにありますか?ここにあります
あなたがWindows XPまたはWindows 7ユーザーの場合、[スタート]メニューの[マイコンピュータ]オプションに使用される場合があります。一般に、スタートメニューの[マイコンピュータ]オプションは、ファイルエクスプローラにアクセスするだけでなく、[システムのプロパティ]ウィンドウと[コンピュータの管理]ウィンドウを開くためにも広く使用されています。その場合で、最近Windows 10に移行した場合は、疑問に思うかもしれません Windows 10のスタートメニューの[マイコンピューター]はどこですか。それについて話しましょう。
留意すべきことの1つは、Windows 8以降、マイコンピュータはこのPCと呼ばれます。そのため、Windows 10で「このPC」が表示されても混乱しないでください。また、エクスプローラーを開くだけの場合は、タスクバーのエクスプローラーアイコンをクリックするか、キーボードショートカットを押すことができます。 勝つ + E。興味のある方は、Windows 10の便利な50のキーボードショートカットをご覧ください。
Windows 10の[スタート]メニューのコンピューターはどこにありますか?
Windows 10では、Microsoftは[スタート]メニューの[マイコンピューター]オプションを廃止しました。幸いなことに、独自のマイコンピュータのショートカットをスタートメニューに追加できます。
[スタート]メニューに[マイコンピュータ]を追加するには、以下の手順。基本的に、最初にマイコンピュータをデスクトップに追加してから、そのマイコンピュータのショートカットをスタートメニューに固定する必要があります。回り道ですが、完全に機能し、わずか数ステップで達成できます。
- キーボードショートカットを押して設定アプリを開きます 勝つ + 私.
- 設定アプリで、「カスタマイズ->テーマ「。
- 右側にある[表示アイコンの設定「関連設定」セクションの下のリンク。

- 上記のアクションにより、新しいウィンドウが開きます。ここで、「コンピューター「チェックボックス。
- クリックしてください "適用する「および」OK「変更を保存するボタン。

- これで、新しい「このパソコンデスクトップ上のショートカット。
- [このPC]ショートカットを右クリックして、[開始に固定「オプション。
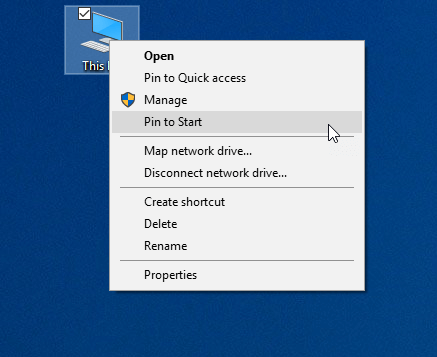
- オプションを選択するとすぐに、マイコンピュータがスタートメニューにタイルとして固定されます。タイルを好きな場所にドラッグできます。
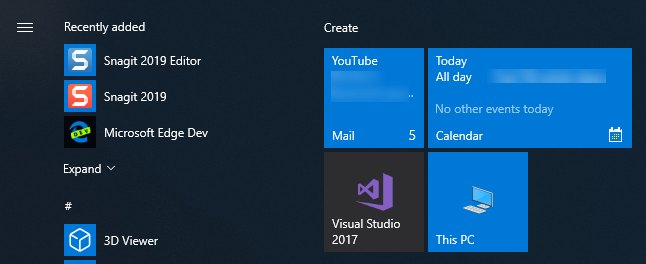
- [このPCのショートカット]を右クリックして、[もっとセクションでは、管理、プロパティなどの使い慣れたオプションを使用できます。

ご覧のとおり、Microsoftは[スタート]メニューから[マイコンピュータ]を削除していますが、簡単に追加できます。追加して目的の場所に配置したら、[スタート]メニューで[マイコンピュータ]を見つけるのは難しくありません。
この記事が気に入ったら、スタートメニューのレイアウトをバックアップする方法と、ウィンドウを常に手前に表示する方法を確認してください。