Windows 10でスタートメニューを再起動する方法(Explorer.exeを再起動します)
Windowsの[スタート]メニューは最も便利なものの1つです。オペレーティングシステムの汎用性の高い部分。ほとんどの場合、スタートメニューは正常に機能しますが、問題が発生する場合があります。場合によっては、何をしてもスタートメニューが開かないことがあります。また、スタートメニューが開いていても、クリックしたり開いたりすることはできません。このような状況では、スタートメニューを再起動して問題を修正できます。
スタートメニューを再起動するには2つの方法がありますWindows 10.最初の方法は、新しく追加されたスタートメニュープロセスを使用します。 2番目の方法は、古き良きExplorer.exeプロセスを使用します。どちらの方法も完璧に機能します。使いやすいものを使用してください。
方法#1:[スタート]メニュープロセスを再起動する
Windows 10の最近のバージョン。e、2019年5月v1903、Microsoftは[スタート]メニュー用に別のプロセスを作成しました。これにより、スタートメニューの応答性が向上し、高速になり、クラッシュする可能性が低くなります。スタートメニューには独自のプロセスがあるため、スタートメニューを再起動してその特定のプロセスを再起動します。これは、タスクマネージャーから実行できます。
1.最初に、する必要があります タスクマネージャーを開く。そのため、タスクバーを右クリックして、[タスクマネージャー]オプションを選択します。
注意: タスクバーを使用できない場合は、使用できます taskmgr コマンドを実行するか、Ctrl + Shift + Escキーボードショートカットを押してタスクマネージャーを開きます。

2.デフォルトでは、タスクマネージャーは実行中のすべてのプロセスを表示しません。実行中のすべてのプロセスを表示するには、をクリックします 詳細 オプションが左下隅に表示されます。

3.さて、 [プロセス]タブに移動します、 を見つける 開始 プロセス、それを選択し、をクリックします タスクを終了 ボタン。このアクションにより、実行中のスタートメニュープロセスが終了します。
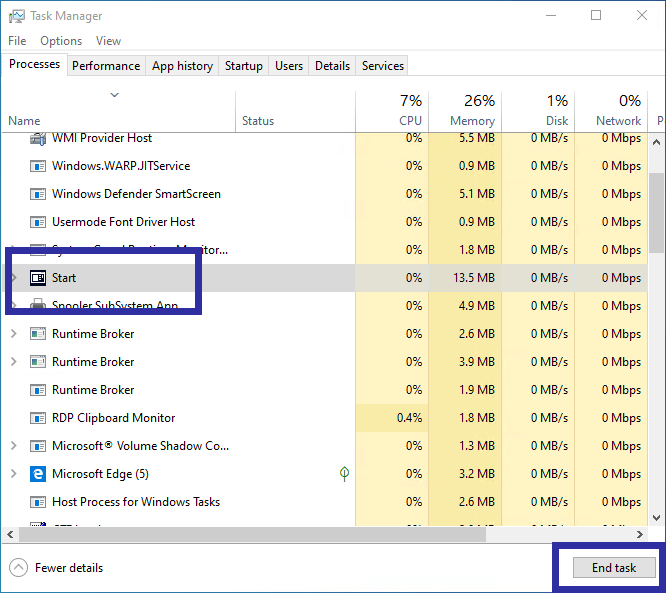
それだ。プロセスを手動で開始する必要はありません。 Windowsは、ほぼすぐに開始プロセスを自動的に開始します。このアクションにより、スタートメニューが再起動します。
(代替方法)explorer.exeプロセスを再起動します
別の方法として、開始を再開することもできますexplorer.exeプロセスを再起動してメニューを開きます。この方法は、上記の方法が機能しなかった場合、またはWindows 10の古いバージョン、つまりv1903よりも低いバージョンを使用している場合に特に役立ちます。良いことは、explorer.exeの再起動は、スタートメニュープロセスの再起動に非常に似ているということです。
1. タスクバーを右クリック そして選択 タスクマネージャー。 Ctrl + Alt + Shiftキーボードショートカットを使用することもできます。

2.すべてのシステムプロセスはデフォルトで非表示になっています。最小ビューでは、ユーザーアプリケーションプロセスのみが表示されます。そのため、タスクマネージャーで、 詳細 実行中のすべてのプロセスを表示するオプション。

3.フルビューで、[プロセス]タブに移動します。ここで、見つける Windows Explorerプロセス、それを右クリックして 再起動を選択.
注意: 複数のWindows Explorerプロセスが表示されても心配する必要はありません。いずれかを選択して再起動するだけです。

4.ご想像のとおり、上記のアクションによりexplorer.exeファイルが再起動されます。これにより、スタートメニューも再起動されます。
それだけです。 Windowsの[スタート]メニューを再起動するのは簡単です。スタートメニューがまだおかしい場合は、スタートメニューの問題を修正するための詳細な手順をすでに書いています。そのガイドに従ってください。