Windows 10でイベントログログインおよびシャットダウンアクティビティを行う方法
Windowsでは、すべてのログインを追跡し、イベントビューアでシャットダウンします。複数のユーザーがシステムを使用しており、どのユーザーがログインおよびログオフしたかを知りたい場合は、以下の手順に従って、Windows 10のイベントビューアーにシャットダウンおよびログインアクティビティを記録します。
Windowsには、適切に使用すると、多くの制御と情報を提供する素晴らしいツールがいくつかあります。イベントビューアーはそのようなツールの1つです。
あなたが知らない場合には、Windowsはほとんどすべてを記録しますシステムで発生するイベント。これらのログはすべてイベントビューアーで確認できます。ただし、ログインやログオフなどの一部のイベントは、特にポリシーを有効にした後にのみイベントビューアーに記録されます。ログインとシャットダウンのアクティビティの記録を開始すると、ログ時間をチェックすることで誰かがあなたのPCにいつログインしたかを簡単に知ることができます。
それでは、苦労せずに、ログインとログオフをイベントビューアーに記録する方法を説明しましょう。
シャットダウンとログインアクティビティをイベントビューアーに記録する
前に言ったように、シンプルなグループポリシーエディターのポリシー。このポリシーの良い点は、成功または失敗したすべてのログインまたはログオフアクティビティを記録することです。そのため、理論的には、誰かがPCにログインしようとして失敗したかどうかを判断することさえできます。
1. [グループポリシーの編集]を検索し、結果をクリックして、グループポリシーエディターを開きます。 「gpedit.msc」も検索できます。

2.すべてのポリシーは、いくつかの異なるフォルダーに分割されます。これらのフォルダーは左パネルに表示されます。左パネルの次のフォルダーに移動します。
コンピューターの構成→Windowsの設定→セキュリティの設定→ローカルポリシー→監査ポリシー
3.右側のパネルで、「ログオンイベントの監査」ポリシーを見つけてダブルクリックします。

4。 ポリシーのプロパティウィンドウで、「成功」と「失敗」の両方のチェックボックスを選択し、「適用」と「OK」ボタンをクリックして変更を保存します。両方のチェックボックスを選択すると、成功したログオンイベントと失敗したログオンイベントの両方を記録できます。

5.変更を適用するには、Windowsを再起動します。
再起動後、Windowsはすべてのログインおよびシャットダウンアクティビティをイベントビューアーに記録します。
ログインおよびシャットダウンログの表示
これで、ログを有効にすると、必要に応じてこれらのログを表示したいのは当然です。良いことは、Windowsがシャットダウンイベントとログインイベントの両方をイベントIDで記録することです。つまり、これらのイベントを簡単に見つけることができます。
1.ログインおよびログオフイベントを表示するには、[スタート]メニューで検索してイベントビューアーを開きます。
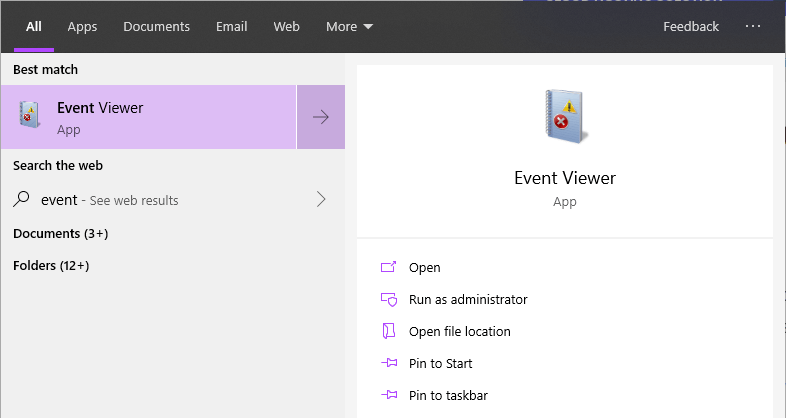
2.イベントビューアーで、左パネルに表示される[イベントビューアー→Windowsログ→セキュリティ]に移動します。
3.ログインまたはシャットダウンイベントを見つけるには、それぞれイベントID 4624および4634を探します。すべてのIDは、中央のパネルの[イベントID]セクションにリストされます。

4。 場合によっては、探しているイベントを見つけるのが非常に難しいことがあります。これは、大量のイベントがある場合に特に当てはまります。このような状況では、組み込みのフィルター機能を使用できます。イベントをフィルタリングするには、右側のパネルに表示される「現在のログをフィルタリング」オプションをクリックします。

5。 フィルターウィンドウで、[Logged]ドロップダウンメニューから[Last Hour]を選択し、タスクカテゴリの上のフィールドにイベントID(ログインイベントの場合4624、ログオフイベントの場合4634)を入力し、[OK]ボタンをクリックします。
簡単なヒント: イベントIDは , 複数のイベントを表示します。たとえば、ログインイベントとログオフイベントの両方を表示するには、[イベントID]フィールドに「4624、4634」と入力します。
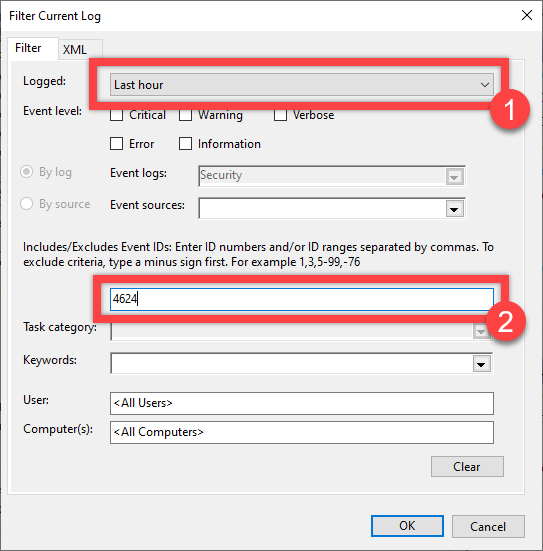
6.上記のアクションは、フィルターに結果を表示し、関心のあるイベントのみを表示します。
それだ。ログインとシャットダウンのアクティビティを記録し、誰かがあなたのコンピューターにいつログインしたかを知るのは簡単です。