右クリックから「ここでPowerShellウィンドウを開く」オプションを削除する方法
最近、私は「オープンを追加する方法をあなたたちを示してきましたここでは、コマンドプロンプトウィンドウを右クリックしてコンテキストメニューに」オプション。この方法により、PowerShellオプションを保持できます。あなたはPowerShellのユーザーでない場合、それはメニューがすっきりすることができます取り除きます。それを念頭に置いて、以下の手順に従って、Windows 10の右クリックコンテキストメニューから[ここでPowerShellウィンドウを開く]オプションを削除します。
重要: これは我々が保護を編集する必要が起こるようにするにはレジストリ値。だから、任意の変更を行う前にバックアップレジストリ。変更中に何か間違ったことをした場合は、数回クリックするだけでレジストリを復元できます。
ここで右クリックし、コンテキストメニューからオプションを開き、PowerShellのウィンドウを削除します
ただ、コマンドプロンプトオプションを追加することと同様、単一のレジストリ値を変更する必要があります。あなたがそれを行うとすぐに、PowerShellのオプションがコンテキストメニューから削除されます。前に言ったように、レジストリのバックアップを作成した後にのみ続行します。
1.最初に、[スタート]メニューで[レジストリエディター]を検索して、Windowsレジストリエディターを開きます。 「regedit」実行コマンドを使用することもできます。
2.レジストリエディターで、以下のパスをコピーし、アドレスバーに貼り付けてEnterキーを押します。変更する必要がある値を含むターゲットフォルダーに自動的に移動します。
HKEY_CLASSES_ROOTDirectoryshellPowerShell

3。 デフォルトでは、キーを変更することから保護されています。あなたが変更をしようない場合は、「アクセス拒否」のメッセージで迎えられるでしょう。これを避けるために、我々は最初の値を編集する権限を取得します。だから、PowerShellのフォルダを右クリックし、「権限」オプションを選択します。

4.アクセス許可を割り当てる前に、フォルダーの所有者を変更する必要があります。そのため、権限ウィンドウで[詳細設定]ボタンをクリックします。

5.後続のウィンドウで、「所有者:TrustedInstaller」の横に表示される「変更」リンクをクリックします。
![[変更]をクリックします - 右クリックしてから、Win10の削除PowerShellの [変更]をクリックします - 右クリックしてから、Win10の削除PowerShellの](/images/how-to/how-to-remove-open-powershell-window-here-option-from-right-click_4.jpg)
6.今、空白のフィールドに「管理者」を入力し、「名前の確認」ボタンをクリックします。
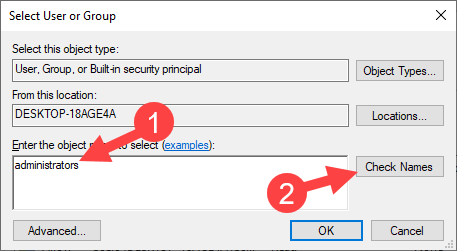
7.上記のアクションが自動的に検索し、Administratorsグループのパスを記入します。 「OK」ボタンをクリックしてください。

8.今、「サブコンテナの所有者を置き換えるとオブジェクト」を選択チェックボックスをし、「適用」と「OK」ボタンをクリックしてください。これは、管理者に信頼されたインストーラから所有者を変更します。

9。 所有者を変更した後、[グループまたはユーザー名]セクションから[管理者]を選択し、[フルコントロール]の横にある[許可]の下のチェックボックスを選択します。変更を保存するには、「適用」をクリックし、「OK」ボタンを押します。

10.ここで、右パネルの「ShowBasedOnVelocityId」値を右クリックし、「名前の変更」を選択します。

11.「HideBasedOnVelocityId」を「ShowBasedOnVelocityId」から名前のキー。

12.レジストリエディタを終了。
まとめ
それだ。レジストリの編集が完了しました。あなたが任意のフォルダ上+右クリックシフトした場合、あなたは、もはや、コンテキストメニューに「ここにオープンのPowerShellウィンドウ」オプションが表示されません。

あなたはまだオプションが表示される場合、システムを再起動して、もう一度確認してください。
お役に立てば幸いです。あなたがプロセスで立ち往生しているか、いくつかの助けが必要な場合。以下のコメントと私は可能な限り支援しようとします。
あなたが頻繁に管理者としてコマンドプロンプトを開いている場合は、Windows 10での管理者として常にプロンプトコマンドを開く方法を知るために、このガイドに従ってください。