Windowsのフォルダー内のすべてのサブフォルダーに列と設定を追加する方法
あなたがしたい特定の列がある場合フォルダーとそのすべてのサブフォルダーを参照すると、列設定をすべてのフォルダーに簡単に適用できます。フォルダー内のすべてのサブフォルダーに列を追加する方法を示します。
一般的に、詳細ビューは私の好みのビューですエクスプローラーに入力します。主に、コンパクトで、特定のファイルに関する膨大な情報を提供するためです。さらに、フォルダの詳細ビューに列を簡単に追加して、一目で情報を拡張できます。たとえば、ビデオフォルダーに長さの列を追加して、ビデオの長さを確認します。
[詳細]ビューはかなり優れていますが。 カスタム列を複数のフォルダーに追加しようとすると、問題が発生します。つまり、列はその特定のフォルダーにのみ追加されます。ターゲットフォルダー内の他のすべてのサブフォルダーには適用されません。
たとえば、専用のビデオフォルダーがある場合複数の映画とテレビ番組のサブフォルダーが含まれ、ビデオフォルダーの「長さ」列を設定すると、変更はそのサブフォルダーに反映されません。簡単に言えば、各フォルダーを手動で調べて、長さの列を設定する必要があります。
問題は、それをする必要がないことです。フォルダー内のすべてのサブフォルダーに列エクスプローラーを強制的に適用できます。以下の手順に従ってください、あなたは良いでしょう。
エクスプローラーでフォルダー内のすべてのサブフォルダーに列を追加する
エクスプローラーのオプションの数を考慮すると、ユーザーがオプションを見つけるのは少し難しいかもしれません。ただし、すべてのサブフォルダーにフォルダー設定を適用するのは非常に簡単です。
1.最初に、ファイルエクスプローラーを開き、列を追加するフォルダーに移動します。次に、列見出しを右クリックして、追加する列を選択します。
注:リストに追加したい列が見つからない場合は、[その他]オプションをクリックして、多くの列オプションを表示します。
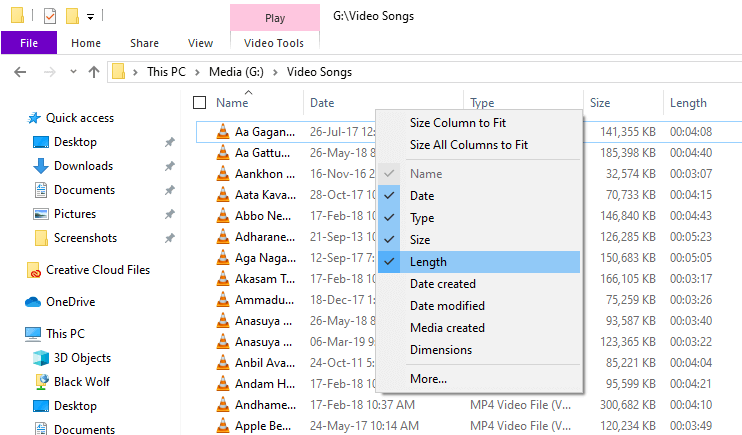
2.列を追加したら、[表示]タブをクリックし、[オプション]ボタンをクリックします。

3.上記の操作により、[フォルダオプション]ウィンドウが開きます。ここで、[表示]タブに移動し、[フォルダーに適用]ボタンをクリックします。

4.確認ウィンドウで「はい」をクリックして続行します。
それだけです。この時点から、同じフォルダータイプである限り、すべてのサブフォルダーに列が追加されます。
まとめ
列も追加されることに注意してください同じフォルダタイプの他のフォルダへ。たとえば、ビデオフォルダータイプに長さの列を追加した場合、ハードドライブ内の同じフォルダータイプのすべてのフォルダーに列が追加されます。
任意のフォルダーのフォルダータイプを変更できます。 これを行うには、フォルダを右クリックして[プロパティ]を選択し、[カスタマイズ]タブに移動して、[どのようなフォルダが必要ですか?]の下のドロップダウンメニューからフォルダタイプを選択します。
それだけです。列設定をWindowsのフォルダーとサブフォルダーに適用するのは簡単です。あなたが立ち往生している、またはいくつかの助けが必要な場合、以下にコメントしてください、私は可能な限り助けようとします。
この記事が気に入ったら、複数のエクスプローラーウィンドウを開く方法と、エクスプローラーがダウンロードフォルダー内の日付ごとにファイルをグループ化しないようにする方法を確認してください。