Windows 10でMcAfeeをアンインストールする方法(完全な削除)
最近、Windowsからウイルス対策ソフトウェアをアンインストールする方法を共有しました。 McAfeeを使用しており、適切にアンインストールできない場合は、指示に従ってWindows上のMcAfeeをアンインストールしてください。
マカフィーは、PCコミュニティでかなりの評判を得ています。 マカフィーは低速で、最も単純なことに大量のメモリを使用し、CPUを消費します 他にはない、どんな理由であれ、それはかかります約1GBのディスク容量を増やします。これらすべてに加えて、McAfeeが迷惑なのは、アドウェアのように動作することが多く、Windows 10からアンインストールするのが難しいことです。
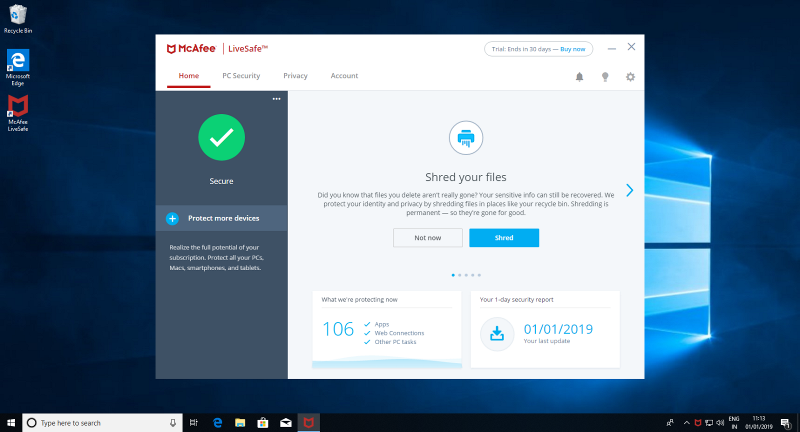
通常、事前構築済みのPCにMcAfeeがありますOEMおよびPCメーカーは、試用版または有料版のバリアントのいずれかをインストールします。制限時間に達すると、McAfeeは製品のアップグレードまたは更新の警告を開始します。 Windows Defenderが非常にうまく機能しており、AvastやAVGのような他の優れた無料のウイルス対策ソフトウェアがたくさんある世界では、 マカフィーを使用する理由はありません。特に、マイクロソフトは積極的に改善していますWindows Defender Sandbox、ランサムウェア保護などの新機能を備えたWindows Defender。したがって、WindowsシステムからMcAfeeを完全に削除する場合は、Windows 10でMcAfeeをアンインストールする方法があります。
次の2つの方法があります マカフィーを削除する Windows 10から。 最初の方法はコントロールパネルを使用することで、2番目の方法はMcAfee削除ツールを使用します。まず、最初の方法を試してください。 McAfeeが適切にアンインストールされていないと思われる場合、またはシステムからすべてのMcAfee製品を一度に削除する場合は、2番目の方法を実行します。
移動先:
これをWindows 10で表示していますが、以下の方法はWindows 7およびWindows 8で動作します。
1.コントロールパネルからWindows 10のMcAfeeをアンインストールします
McAfeeのアンインストールは時間とともに改善されました。 Windowsにインストールされている他のソフトウェアと同様に、コントロールパネルからMcAfeeをアンインストールできます。以下の手順に従って、コントロールパネルからWindows 10のMcAfeeをアンインストールします。
1. [スタート]メニューでコントロールパネルを検索して開きます。
2.コントロールパネルで、[プログラムと機能]オプションをクリックします。オプションが見つからない場合は、表示が「大きいアイコン」に設定されていることを確認してください。

3.ここでプログラムをアンインストールできます。 McAfeeウイルス対策ソフトウェアを見つけて右クリックし、[アンインストール]オプションを選択します。私の場合、McAfeeウイルス対策はMcAfee LiveSafeと呼ばれます。
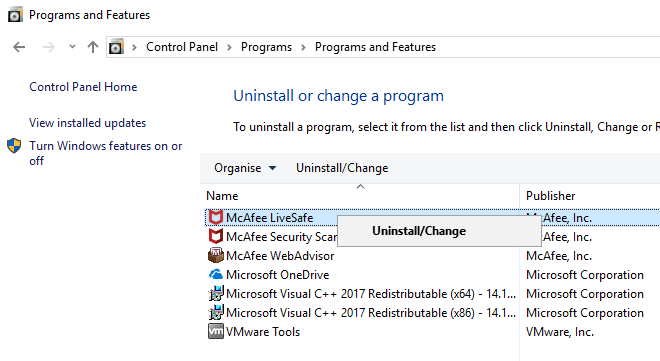
4。 McAfeeアンインストール画面で、「McAfee LiveSafe」および「このプログラムのすべてのファイルを削除」チェックボックスを選択し、「続行」ボタンをクリックします。画面の下部を見ると、McAfeeは じゃない Web Advisorアプリケーションをアンインストールします。個別にアンインストールする必要があります。
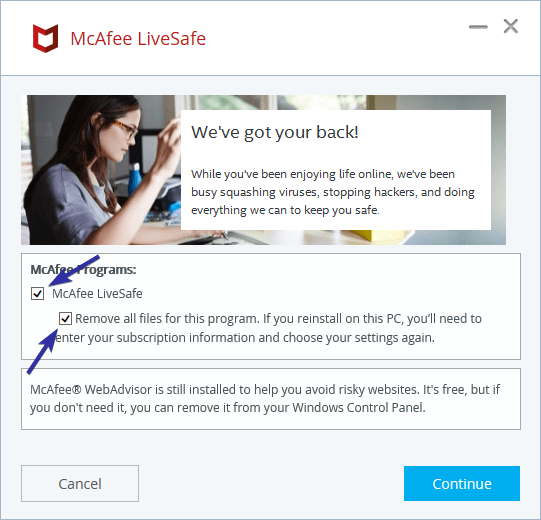
5.この警告ウィンドウで、[続行]ボタンをクリックするだけです。

6. [続行]ボタンをクリックすると、McAfeeは自動的にアンインストールを開始します。 Windows 10でMcAfeeを完全にアンインストールするのに時間がかかる場合がありますので、しばらくお待ちください。

7.ここで、「感謝しない」ボタンをクリックします。

8. [今すぐ再起動]ボタンをクリックして、McAfeeアンインストールプロセスを完了します。
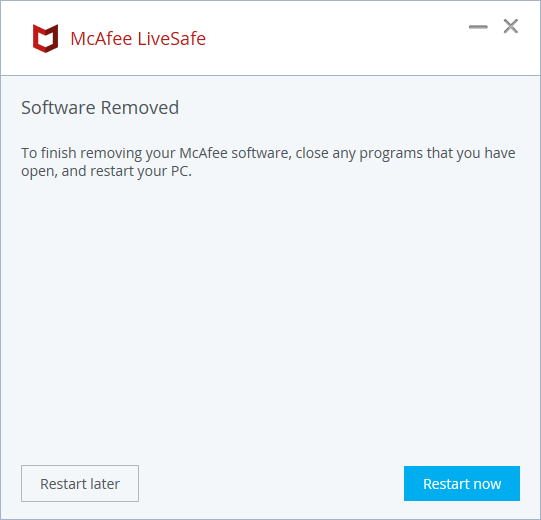
1.1 McAfee WebAdvisorのアンインストール
9。 McAfee Web Advisorアプリケーションも削除する必要があることを忘れないでください。そのため、システムを再起動した後、[コントロールパネル]-> [プログラムと機能]に移動し、McAfee Web Advisorを右クリックして[アンインストール]を選択します。
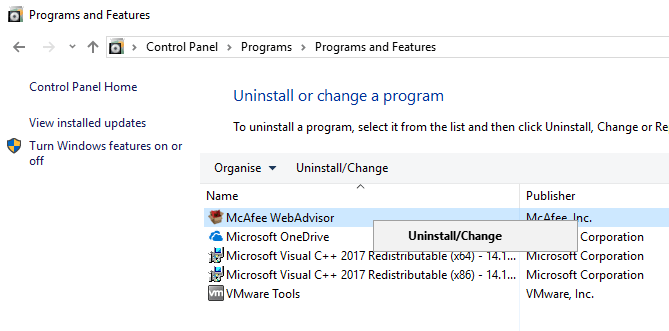
10.マカフィーは表示できます 偽データ アプリケーションを維持します。 私の場合、個人情報の盗難やパスワードの盗難から保護されていると言っています。それは間違っています。左側の[いいえ、アンインストールします]ボタンをクリックするだけです。 大きな青いボタンではありません.

11.ボタンをクリックするとすぐに、アプリケーションが完全にアンインストールされます。
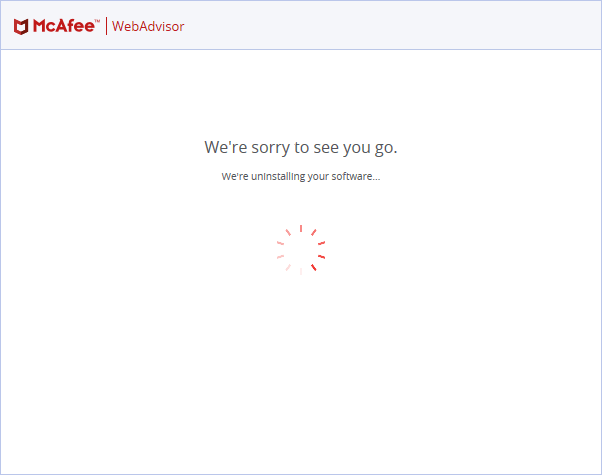
12.マカフィーが完全にアンインストールされたことを確認するために、システムを再起動します。

13. McAfeeをアンインストールした後でも、残りのファイルはProgram Filesフォルダーに保持されます。そのため、再起動後、エクスプローラーを開いて、 C:Program Files、McAfeeを選択し、キーボードのDeleteキーを押します。

14.警告ウィンドウが表示された場合は、[続行]ボタンをクリックして、Windows 10のMcAfeeフォルダーを削除します。

それでおしまい。 Windows 10でMcAfeeを正常にアンインストールしました。不明な場合、またはMcAfeeを完全にアンインストールできない場合は、McAfee削除ツールを使用する2番目の方法に従ってください。
2. Windows 10でMcAfee削除ツールを使用してMcAfeeを削除します
多くのウイルス対策ソフトウェアと同様に、難しいことがありますアンインストールの問題またはアンクリーンなアンインストールにより、Windows 10でMcAfeeを削除します。このような状況では、McAfee削除ツールを使用してWindows 10のMcAfeeをアンインストールできます。実際、McAfee削除ツールを使用すると、コンピューターからすべてのMcAfee製品を一度に簡単に削除できます。その方法をお見せしましょう。
1.まず、 ここに行きます McAfee Consumer Product Removal Tool(MCPR)というMcAfee削除ツールをダウンロードします。ダウンロードしたら、ファイルをダブルクリックしてアプリケーションを実行します。

2.この画面で、「次へ」ボタンをクリックします。

3.何らかの理由(セキュリティ?)で、キャプチャを入力する必要があります。表示されたキャプチャを入力して、「次へ」をクリックします。

4.次に、座って待ちます。 McAfee削除ツールは、システムをスキャンしてMcAfee製品を探し、それらを自動的にアンインストールします。手順を完了するにはかなり時間がかかる場合があります。

5.完了したら、[再起動]ボタンをクリックしてWindows 10を再起動し、残りのMcAfeeファイルを削除します。

それで全部です。削除ツールは、CドライブのProgram Filesフォルダーから残りのファイルも削除します。そのため、それらを手動で削除する必要はありません。
それが役に立てば幸いです。上記の2つの方法に従って、Windows 10でMcAfeeをアンインストールし、Windows 10でMcAfeeを使用または削除した経験を共有します。
プリインストールされたストアアプリをアンインストールする場合は、「Windows 10でストアアプリをアンインストールする方法」に従ってください。