[How To] Windowsでファイルを削除する簡単なコマンド
単純なコマンドを使用すると、コマンドプロンプトから必要なファイルを削除できます。方法については、以下の手順に従ってください。
コマンドプロンプトとPowerShellを使用すると、Windows 10でほとんど何でもできます。ファイルまたはファイルの束を削除するのは難しくありません。を押すとファイルを簡単に削除できますが 削除する キーボードのキーを押すと、コマンドを使用してファイルを削除する必要がある場合があります。
したがって、この短いチュートリアルでは、Windowsでファイルを削除するための簡単なコマンドを紹介します。
ファイルを削除するコマンド
コマンドを使用して何かを削除する場合プロンプト、複数のシナリオがあります。たとえば、単一のファイルの削除、複数のファイルの削除、特定の拡張子を持つファイルの削除、読み取り専用ファイルの削除などができます。
物事を簡単にするために、コマンドをそれぞれのセクションに分割しました。探しているものに応じて、以下のジャンプリンクをクリックして、コマンドの使用法を確認します。
削除へジャンプ:
以下のコマンドで削除されたファイルはごみ箱に移動されません。つまり、完全に削除されます。これは、単にそれらを回復できないことを意味します。そのため、削除するものに注意してください。
の del 以下に示すコマンドもPowerShellで機能します。
1.単一のファイルを削除するコマンド
単一のファイルを削除するには、ファイル名を指定して単一のコマンドを実行するだけです。
1.最初に、[スタート]メニューでcmdを検索し、[コマンドプロンプト]を右クリックして、[管理者として実行]オプションを選択して、昇格したコマンドプロンプトを開きます。
注:ファイルがユーザーアカウントに属している限り、管理者権限なしでファイルを削除できます。
2.次に、 cd 削除するファイルがあるフォルダーに移動するコマンド。たとえば、削除したいファイルはデスクトップの「del」という名前のフォルダーにあります。そこで、次のコマンドを使用します。
cd c:usersvamsidesktopdel
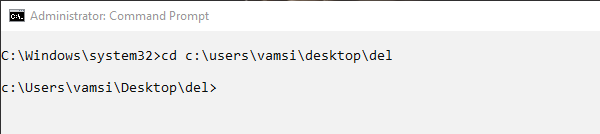
フォルダーに入ったら、次のコマンドを実行してファイルを削除します。交換することを忘れないでください <filename> 実際のファイル名とそのファイル拡張子。私の場合、ファイル名は image-1.jpg.
del <filename>

ファイルを正常に削除すると、確認メッセージは表示されません。ただし、問題がある場合は、コマンドプロンプトにエラーメッセージが表示されます。
2.コマンドで複数のファイルを削除する
で複数のファイルを削除するには2つの方法がありますコマンドプロンプト。最初の方法では、すべてのファイル名を手動で指定します。これにより、削除するファイルをより適切に制御できます。 2番目の方法は、ワイルドカードを使用することです。これは、一括削除操作に役立ちます。
2.1ファイル名を手動で指定する
複数ある場合 特定 削除するファイルは、手動でファイル名を指定できます。この方法の利点は、それらのファイルのみを削除し、他のすべてのファイルを無視することです。
1.前と同じように、コマンドプロンプトを開き、削除するファイルがあるフォルダーに移動します。
2.次に、<filname1>、<filename2>などを実際のファイル名で置き換えながら、以下のコマンドを実行します。必要な数のファイル名を指定できます。
del <filename1> <filename2>

2.2ワイルドカードを使用したファイルの一括削除
フォルダー内のファイルを一括削除するには、次を使用できます。 * (ワイルドカード)。ワイルドカード機能は、フォルダー内のすべてのファイル、特定の名前のファイル、特定の拡張子のファイルなどを削除する場合に非常に便利です。
1.フォルダー内のすべてのファイルを削除するには、以下のコマンドを使用します。
2.フォルダ内のすべてのファイルを削除しているため、Windowsは警告を表示します。入力するだけ Y を押す 入る ファイルの削除を確認します。
del *

3.特定の名前で始まるすべてのファイルを削除します。以下のコマンドは、「image」で始まる名前のすべてのファイルを削除します。
del image*

3.特定の単語を含むすべてのファイルを削除します。以下のコマンドは、「tFile」を含む名前のファイルをすべて削除します。
del *tFile*

3.特定の拡張子を持つファイルを削除するコマンド
1。 特定のファイル拡張子を持つファイルを削除する場合は、次のコマンドを使用できます。 「fileExtension」を実際のファイル拡張子(png、jpg、zipなど)に置き換えることを忘れないでください。
del *.fileExtension
たとえば、フォルダー内のすべてのPNGファイルを削除するには、コマンドは次のようになります。
del *.png

2.特定の名前とファイル拡張子を持つすべてのファイルを削除するには、以下のコマンドを使用します。ニーズに合わせてファイル名と拡張子を置き換えることを忘れないでください。
del ima*.png

4.コマンドプロンプトで読み取り専用ファイルを削除する
読み取り専用ファイルは保護されており、通常は設計上、削除が困難です。上記のコマンドを使用してコマンドプロンプトから読み取り専用ファイルを削除しようとすると、「アクセスが拒否されました」というエラーメッセージが表示されます。
コマンドプロンプトから読み取り専用を削除するには、強制的に削除する必要があります。

1.コマンドプロンプトを開き、ファイルがある場所に移動します。
2.ここに来たら、以下のコマンドを使用します。 <filename>を実際のファイル名に置き換えます。
del /f <filename>
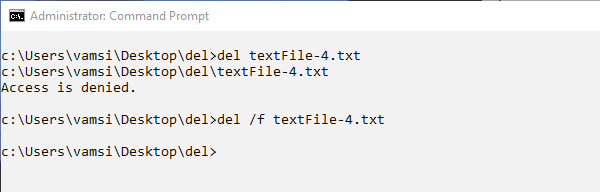
3.別の方法として、このコマンドを使用して読み取り専用ファイルを削除することもできます。
del /a:r <filename>
まとめ
ご覧のとおり、Windowsでファイルを削除するコマンドは非常にシンプルで簡単です。必要なのは1つのコマンドだけで、準備完了です。
あなたが立ち往生している、またはいくつかの助けが必要な場合、以下にコメントしてください、私は可能な限り助けようとします。
この記事が気に入ったら、Windows 10でロックされたファイルを強制的に削除する方法、およびchromeとfirefoxのオートコンプリート履歴から単一のURLを削除する方法を知りたいかもしれません。それらをチェックしてください。