AirPodsをWindows 10に接続する方法(簡単な手順)
AirPodsをお持ちの場合は、それらをWindows 10システムに接続して、Apple製品と一緒に使用できます。どうすればそれができるかを示しましょう。
他のワイヤレスイヤホンと比較して、AirPodsは非常に使いやすく、サイズとフォームファクターにより、はるかにポータブルです。通常、AirPodsをiPhoneまたはmacOSとペアリングする場合は、AirPodsキャップを開いてボタンをタップまたはクリックするだけです。 Appleは、W1チップセットと呼ばれる特別なチップを使用してこれを実現します。
他のApple製品とは異なり、ペアリングWindows 10を搭載したAirPodsには、さらに2、3の手順が必要です。とはいえ、それは難しいことではありません。以下の手順に従ってください。すぐにWindows 10をAirPodsに接続する必要があります。
注:以下の方法を使用するには、システムにBluetoothが必要です。
AirPodsをWindows 10に接続する手順
AirPodsにはBluetoothも搭載されているため機能が組み込まれているので、この機能を使用してAirPodsをWindows 10に接続します。前に言ったように、Appleデバイスのようにシームレスではありませんが、非常に簡単です。
1.まず、AirPodsケースを裏返します。次に、白い点滅ライトが表示されるまで、ペアリングボタンを押し続けます。ケースランプが点滅している場合は、ペアリングモードであることを意味します。
2. Windows 10で、Win + Iキーボードショートカットを押してPC設定アプリを開きます。設定アプリで、[デバイス]→[Bluetoothとその他のデバイス]ページに移動します。
3.このページで、右側のページに表示される[Bluetoothまたは他のデバイスを追加]ボタンをクリックします。
4. [デバイスの追加]メニューで、[Bluetooth]オプションをクリックします。
5.上記のアクションにより、スキャンプロセスがトリガーされます。スキャンが完了すると、結果リストにAirPodsが表示されます。リストから、AirPodsを選択します。
BluetoothデバイスリストにAirPodsが表示されない場合は、AirPodsがまだペアリングモードになっていることを確認して、もう一度試してください。
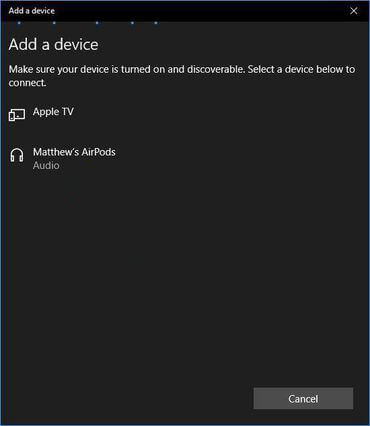
それだ。 AirPodsを選択するとすぐに、Windows 10システムとペアリングされます。 AirPodsを接続したら、使用を開始できます。
Windows 10でのAirPods-まとめ
これ以降、AirPodsは手動での介入なしでWindows 10に自動的に接続するはずです。
ただし、他のいくつかに接続している場合Bluetoothデバイスは、Windowsが次回の実行時にAirPodsに自動的に再接続しない場合があります。これらの場合、接続を手動で確立する必要があります。これを行うには、PC設定アプリの[Bluetoothおよびその他のデバイス]ページに移動し、[オーディオ]セクションでAirPodsを選択します。
それだけです。 AirPodsをWindows 10に接続するのは簡単です。困ったときや助けが必要な場合は、以下にコメントしてください。できる限り助けようとします。