Windows 10でSpotifyダウンロード場所を見つけて変更する方法
Spotifyをオフラインで聴くには、それらをダウンロードしてください。だから、Spotifyはダウンロードしたファイルをどこに保存しますか?さて、以下の手順に従ってSpotifyのダウンロード場所を見つけ、必要に応じてSpotifyのダウンロード場所を変更します。
Spotifyは最高の音楽リスニングの1つですすばらしい機能とすっきりしたユーザーインターフェイスを備えたサービス。何百万もの曲にアクセスできるだけでなく、すべてのSpotifyアプリ間のシームレスさが非常に爽快で直感的です。ほとんどの音楽はSpotifyからストリーミングされますが、好きな音楽とすべてのプレイリストをダウンロードしてオフラインで聴くことができます。これは、信頼性の低いインターネット接続がある場合、または旅行中に特に役立ちます。
Spotify音楽のダウンロードを選択した場合、ダウンロードした曲や音楽をローカルにハードドライブに保存します。ダウンロードした音楽と曲をSpotifyが保存する場所を示します。場所がわかったら、ファイルをバックアップするか、ダウンロード場所を便利な場所に変更します。
注:これをSpotify Windows 10ストアアプリで表示していますが、通常のwin32アプリケーションを使用している場合でも同じ手順を適用できます。
Spotifyダウンロード場所を見つける
1.最初に、スタートメニューを開き、「Spotify」を検索し、結果をクリックして開きます。
2. Spotifyアプリケーションを開いた後、右上隅に表示されるドロップダウンメニューをクリックして、[設定]を選択します。
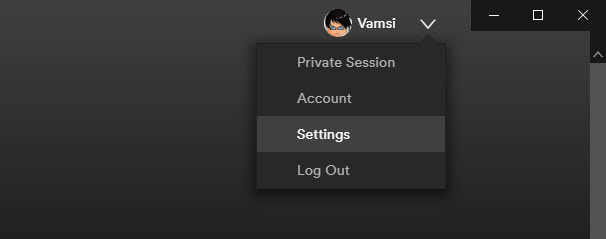
3.上記の操作により、設定ページが表示されます。ここで、下にスクロールして、ページの下部に表示される[詳細設定を表示]ボタンをクリックします。
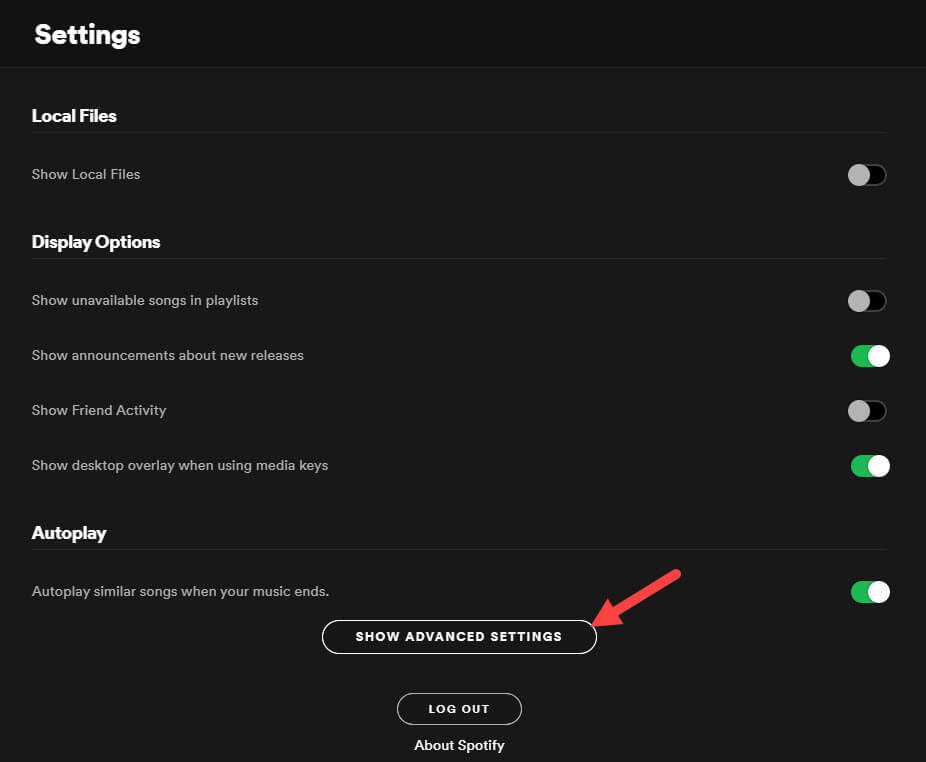
4.ここで、下にスクロールすると、[オフラインの曲の保存]セクションの下にダウンロード場所のフォルダーパスが表示されます。

Windows 10を使用している場合は、以下のパスをコピーして貼り付けて、Spotifyオフラインストレージフォルダーに移動します。
C:UsersvamsiAppDataLocalPackagesSpotifyAB.SpotifyMusic_zpdnekdrzrea0LocalStateSpotifyStorage

に表示されるすべてのファイルに注意してくださいSpotifyダウンロードフォルダーはDRM(デジタル著作権管理)で保護されています。つまり、暗号化されます。それらを復号化できるのはSpotifyのみです。これは単に、これらのファイルがSpotify以外ではほとんど役に立たないことを意味します。
そうは言っても、Spotifyがライブラリを再ダウンロードする必要がないように、それらをバックアップおよび復元することができます。これは、WindowsまたはSpotifyを再インストールする場合に非常に役立ちます。
Spotifyオフラインダウンロード場所を変更する
手動でバックアップするのではなく、単純にSpotifyダウンロードフォルダーの場所を変更します。そうすることで、ファイルに簡単にアクセスできるようになり、Windowsを再インストールしても、Cドライブにない限りファイルはそのまま残ります。 Spotifyをファイルに向けるだけで、オフラインライブラリが復元されます。
1.最初に、ファイルを保存するドライブまたはフォルダーに移動します。次に、新しいフォルダーを作成し、任意の名前を付けます。私の場合、フォルダに「Spotify」という名前を付けました。
2. Spotifyを開き、「曲のオフラインストレージ」セクションに移動します(最初のセクションの手順)。ここに来たら、[場所の変更]ボタンをクリックします。

3.次のウィンドウで、先ほど作成したフォルダーを見つけて選択し、「OK」ボタンをクリックします。
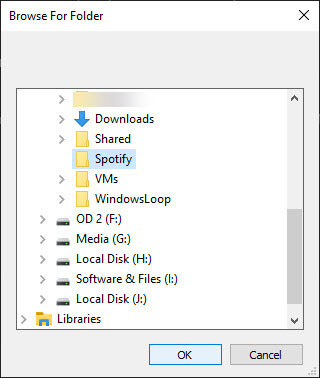
4.それだけです。 Spotifyのダウンロード場所を正常に変更しました。
まとめ
ご覧のとおり、Spotifyオフラインダウンロードフォルダーを見つけて、オフラインダウンロードフォルダーを変更するのは非常に簡単です。
それが役に立てば幸いです。 あなたが立ち往生している、またはいくつかの助けが必要な場合は、以下にコメントしてください、私は可能な限り助けようとします。この記事が気に入ったら、Spotifyでプライベートセッションをデフォルトにする方法と、Windowsの起動時にSpotifyが起動しないようにする方法を確認してください。