Windowsで印刷されたドキュメントの履歴を追跡する方法
プリンタの使用方法を知りたいですか?印刷されたドキュメントの履歴を簡単に追跡できます。 Windowsで印刷履歴を有効にするだけです。その方法をお見せしましょう。
Windowsで印刷履歴を有効にする手順
すべての履歴を保持する方法は2つあります印刷されたドキュメント。最初の方法は、次の数回の実行のために印刷されたドキュメントの履歴を保持するだけの場合に便利です。印刷履歴を長くしたい場合は、2番目の方法を使用します。
必要なものに応じて。つまり、短期または長期の履歴は、選択した方法に従ってください。
方法#1:プリンターのプロパティ経由(短期間)
短い履歴だけが必要な場合は、プリンタキュー内のドキュメントが自動的に削除されないようにすることができます。これにより、プリンタの履歴を追跡できます。
1.最初に、Win + Iキーボードショートカットを押すか、通知センターの[すべての設定]ボタンをクリックして、PC設定アプリを開きます。
2. PC設定アプリで、[デバイス]→[プリンターとスキャナー]ページに移動します。
3.右側のパネルに、すべてのプリンターのリストが表示されます。履歴を保持するプリンターをクリックし、[キューを開く]ボタンをクリックします。
4.上記のアクションにより、プリンターキューが開きます。ここで、ナビゲーションバーの[プリンタ→プロパティ]オプションをクリックします。

5.プロパティウィンドウで、[詳細設定]タブに移動し、[印刷されたドキュメントを保持する]チェックボックスをオンにします。
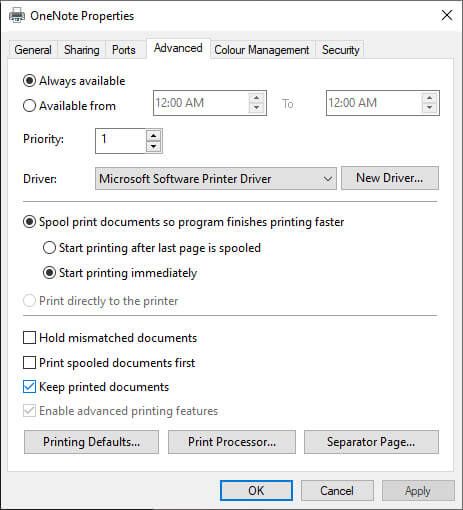
6. [適用]および[OK]ボタンをクリックして、変更を保存します。
上記のアクションにより、Windowsはその特定のプリンターの印刷キューをクリアします。これは単に、印刷されたドキュメントの履歴を見るために印刷キューを見るだけでよいということです。
この方法の欠点は、複数のプリンターがある場合、個々のプリンターごとに機能を手動で有効にする必要があることです。
方法#2:イベントビューアー経由(長時間)
長期間の履歴が必要な場合は、イベントビューアーを使用して、印刷要求を含むすべてのプリンターアクティビティを記録する必要があります。
1. [スタート]メニューを開き、[イベントビューアー]を検索し、結果をクリックしてイベントビューアーを開きます。

2.イベントビューアーを開くと、左側のパネルにフォルダー構造が表示されます。ツリーを展開し、次の場所に移動します。
イベントビューア(ローカル)→アプリケーションとサービスログ→Microsoft→Windows→PrintService

3.右側のパネルで、「操作」エントリを見つけてダブルクリックし、「プロパティ」を選択します。
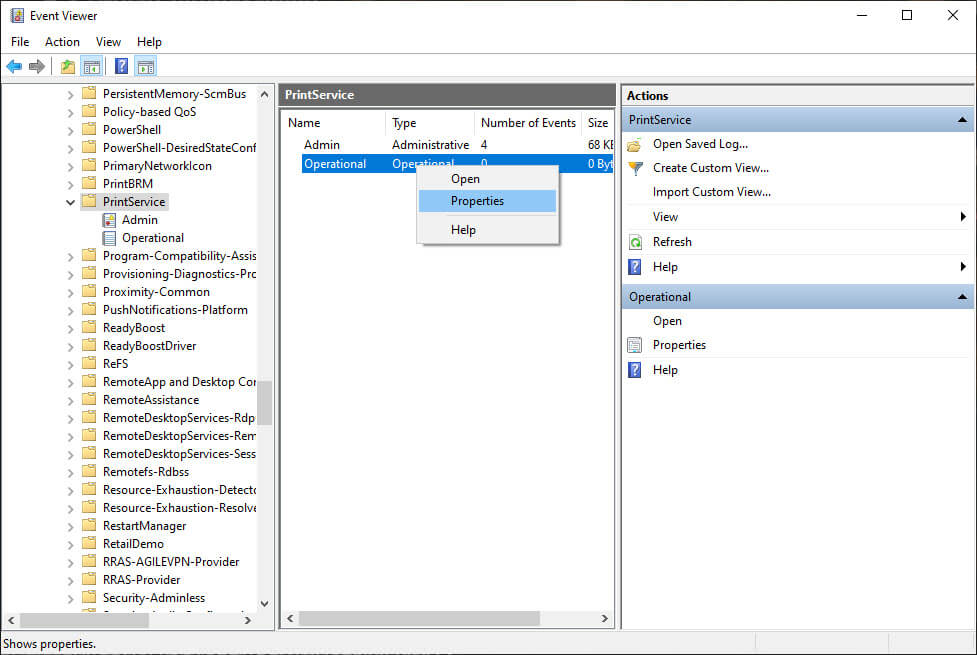
4.プロパティウィンドウで、[ログを有効にする]チェックボックスを選択し、[適用]および[OK]ボタンをクリックして変更を保存します。

それだ。これ以降、イベントビューアーは、印刷ドキュメントを含むすべてのプリンターアクティビティを記録します。
ログを表示するには、イベントID「307」またはタスクカテゴリ「ドキュメントの印刷」でログをフィルタリングします。このアクションは、すべての印刷アクティビティをリストします。
まとめ
それだけです。 Windowsで印刷履歴を有効にするのは簡単です。
2番目の方法では、ドキュメントの印刷日時などのメタ情報が表示されることに注意してください。明らかな理由で、実際のドキュメントを履歴に保存しません。
お役に立てば幸いです。あなたが立ち往生している、またはいくつかの助けが必要な場合は、以下にコメントしてください、私は可能な限り助けようとします。
この記事が気に入ったら、印刷キューをクリアする方法と、Windowsでデフォルトのプリンターを設定する方法を確認してください。