Windows 10およびChromeブラウザーでボリュームを上げる方法(ボリュームブースター)
VLCメディアプレーヤーを使用したことがある場合は、VLCを使用すると、音量を100%以上上げることができます。つまり、ボリュームとして200%を使用できます。ただし、一般的にWindows 10では、100%のボリュームを超えることはできません。聴いているオーディオが小さい場合、音量を制限以上に上げると非常に役立ちます。ありがたいことに、それは非常に簡単です Windows 10およびChromeで音量を上げる。その方法をお見せしましょう。
1. Windows 10でのボリュームのブースト
Windowsには、ラウドネスイコライゼーションと呼ばれる組み込み機能があります。 Windowsの音量を上げる そのため、音量はデフォルトの制限で、静かな声や音をより聞き取りやすくします。ラウドネスイコライゼーションはサウンドをブーストするだけでなく、非常に大きなサウンドのノーマライザーもブーストします。
ラウドネスイコライゼーションは、スピーカーの特性の奥深くに埋め込まれています。
さらに、ラウドネスイコライゼーションはつまり、Windows 10で音量を上げるためにスピーカーごとに構成されています。つまり、スピーカーとヘッドフォンのセットが異なる場合、オーディオボリュームを上げるために、これらの各デバイスのラウドネスイコライゼーションを個別に有効にする必要があります。
注意: 状況下で、通常よりも音量を上げるスピーカーやヘッドフォンに有害な場合があります。それに加えて、大音量では一部のオーディオが歪んで聞こえる場合があります。そのため、音量ブースターを使用する際は注意してください。
1.2。 Windows 10 Boost Volumeでラウドネスイコライゼーションボリュームブースターを使用する
前にも言ったように、Windows 10で音量ブースターを使用するには、スピーカーのプロパティからラウドネスイコライゼーションを有効にする必要があります。
- を開く スタートメニュー.
- 検索する "コントロールパネル「開いてください。

- 「大きなアイコン「」の横にある右上のプルダウンメニューから見る者「。
- 次に、[音「オプション。

- スピーカーを選択 あなたが使用しており、「物性「ボタン。
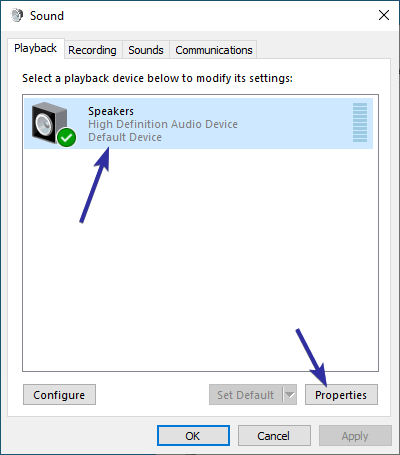
- プロパティウィンドウで、[機能強化" タブ。
- [ラウドネスイコライゼーション「。

- クリックしてください "適用する「ボタン。
- クリックしてください "OK「ボタン。
変更を保存するとすぐに、ボリュームがある程度ブーストされること。ブーストされたボリュームを無効にする場合は、スピーカーのプロパティの[ラウドネスイコライゼーション]オプションをオフにして、変更を保存するだけです。
2. Chromeブラウザで音量を上げる
場合によっては、特定のブラウザタブ、ウェブサイト、またはYouTubeのようなウェブページ。そのような場合、システム全体の音量を上げるラウドネスイコライゼーションを使用する必要はありません。無料のChrome拡張機能を使用して、 クロームタブの音量を上げる.
- 開いた Chromeブラウザ。
- ボリュームマスターをインストールする クロム拡張。

- 次に、音量を上げたいタブに移動して、 クリック 「ボリュームマスター」で 拡張機能アイコン.
- スライダーを使用する ターゲットクロームタブの音量を上げるには、
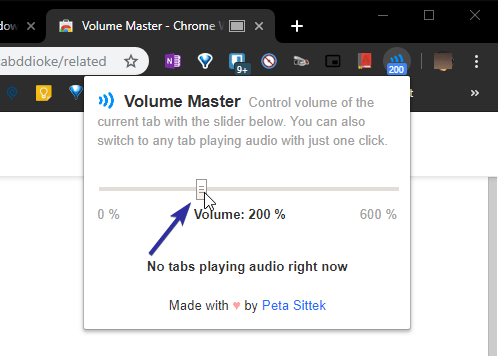
- ボリュームマスターを使用してクロムの音量を上げる場合、 小さな長方形が表示されます 拡張機能の使用状況を示すタブ名で。
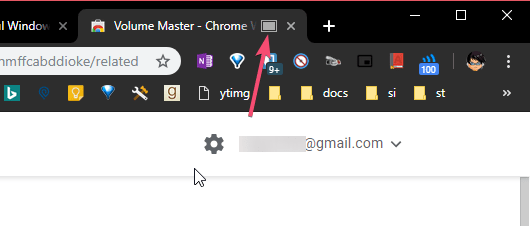
Chromeブラウザの音量を上げるのは簡単です。ボリュームを正規化するには、スライダーを100%に設定します。
それだけです。 WindowsとChromeで音量を上げるのは簡単です。
この記事が気に入ったら、Windows 10でスタートメニューのレイアウトをバックアップする方法や、タスクバーにフォルダーを固定する方法も気に入っているかもしれません。