UEFIブータブルWindows 10 USBドライブインストーラーの作成方法
最近システムを購入した場合、それはおそらくUEFI(Unified Extensible Firmware Interface)がサポートされているシステムです。 UEFI対応システムを使用する場合は、UEFI起動可能USBドライブを使用してWindows 10をインストールすることをお勧めします。一般に、インターネットで入手できるほとんどの起動可能USB作成ソフトウェアは、レガシーBIOSをサポートする起動可能USBドライブのみを作成します。これらのレガシBIOSブート可能ドライブは、新しいUEFIシステムでは機能しない場合があります。 UEFI起動可能なWindows 10 USBインストーラーデバイスを作成するために使用できるいくつかの方法を次に示します。
移動先:
注意: このクイックガイドでは、Windows 10 ISOを既にお持ちであることを前提としています。そうでない場合は、MicrosoftダウンロードページからWindows 10 ISOをダウンロードします。
警告: UEFIブータブルUSBドライブの作成中、USBドライブ内のデータはフォーマットのために失われます。したがって、先に進む前に、USBドライブ内のすべてのデータをバックアップしてください。
方法#1-Windows USBツールを使用してWindows 10でUEFIブータブルUSBドライブを作成する
マイクロソフトは独自の公式ツールを提供します起動可能なWindows 10 USBドライブを作成します。 UEFIオプションは表示されませんが、UEFI対応システムを使用している場合、ツールはUEFI起動可能USBドライブを作成します。レガシBIOSシステムを使用している場合、ツールは通常のBIOSがサポートする起動可能なUSBドライブを作成します。
そのため、ブータブルドライブを作成する前に、UEFIまたはBIOSシステムを使用しているかどうかを確認してください。レガシーBIOSシステムを使用している場合は、2番目の方法に従ってください。
1.まず、 ダウンロード 公式のMicrosoft WebサイトからWindows USBダウンロードツール。ダウンロードしたら、他のWindowsソフトウェアと同様にインストールします。

2. USBドライブをコンピューターの空のUSBポートに差し込みます。使用しているUSBドライブが少なくとも8GBであることを確認してください。
3.ツールをインストールしたら、それを見つけるか、[スタート]メニューで検索して開きます。

4.メイン画面で、ISOファイルを追加する必要があります。そのため、「参照」ボタンをクリックします。

5.参照ウィンドウが開きます。 Windows 10 ISOファイルを保存した場所に移動して選択し、[開く]ボタンをクリックします。

6.上記のアクションにより、ファイルパスがツールに追加されます。 「次へ」ボタンをクリックします。

7.次の画面では、UEFI起動可能USBドライブを作成するため、「USBデバイス」ボタンをクリックします。
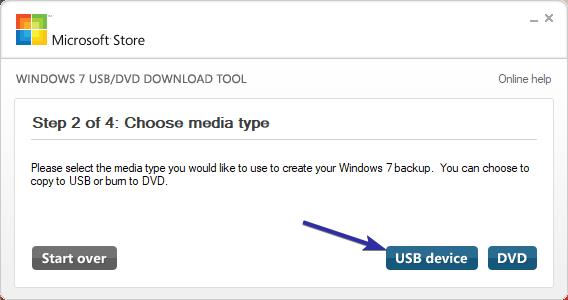
8。 USBドライブを既に接続している場合は、ドロップダウンメニューに表示されます。そうでない場合は、USBドライブを接続し、[更新]ボタンをクリックして、ドロップダウンメニューからUSBドライブを選択し、[コピー開始]ボタンをクリックします。

9. [コピーの開始]ボタンをクリックすると、すぐにツールはUSBドライブがフォーマットされることを警告します。 [USBデバイスの消去]ボタンをクリックして続行します。

10.ツールは起動可能なWindows 10 USBドライブの作成を開始します。完了するまでに時間がかかる場合があります。だから、座って待ってください。

11.作成プロセスが完了すると、進行状況バーの下に「ステータス:バックアップが完了しました」というメッセージが表示されます。右上隅に表示される「X」アイコンをクリックして、ツールを閉じます。

それだけです。 Windows 10でUEFI起動可能USBドライブの作成が完了しました。
方法#2-Rufusを使用してUEFIブータブルWindows 10 USBドライブを作成する
という無料のサードパーティツールを使用することもできますUEFI起動可能ドライブを作成するRufus。 Rufusの最大の利点は、機能が豊富であり、UEFIドライブまたはレガシーBIOSドライブのどちらを作成するかを選択できることです。さらに、RufusはWindowsとLinuxの両方の起動可能なドライブの作成をサポートしています。
1.開始するには、 ダウンロード 公式ウェブサイトからルーファス。通常のインストーラーとは別に、Windowsマシンにインストールしたくない場合は、ポータブルバージョンもあります。
2.ダウンロードしたら、ダウンロードしたファイルを実行します。メイン画面で、最初の[デバイス]ドロップダウンメニューからUSBデバイスを選択します。
3.次に、「Partition scheme and target system type」の下のドロップダウンメニューから「UEFIのGPTパーティションスキーム」オプションを選択します。
4.「使用可能なブータブルディスクを作成する」チェックボックスを選択し、ドロップダウンメニューから「ISOイメージ」オプションを選択します。ドロップダウンメニューの横に表示されるディスクアイコンをクリックします。

5.参照ウィンドウで、Windows 10 ISOイメージを保存した場所に移動し、それを選択して[開く]ボタンをクリックします。

6。 ISOイメージを追加するとすぐに、「使用可能なブート可能ディスクの作成」オプションの下に追加のオプションが表示されます。ラジオオプション[標準Windowsインストール]が選択されていることを確認します。
7. [開始]ボタンをクリックします。

8. USBドライブがフォーマットされるという警告メッセージが表示されます。 [OK]ボタンをクリックして続行します。

9.これで、RufusはUEFI起動可能USBドライブの作成を開始します。これを完了するには時間がかかる場合があります。

11. UEFI USB作成プロセスが完了すると、完了音が聞こえ、進行状況バーが100%になっていることがわかります。これで、Rufusツールを閉じてUSBドライブを取り外すことができます。

それだけです。 Windows 10で起動可能なUEFI USBドライブの作成が完了しました。
この記事が気に入ったら、Windows 10でOEM情報を変更する方法と、Windows 10サンドボックス機能を有効にする方法を確認してください。