비활성 후 Windows 10 PC를 자동으로 잠그는 방법
많은 수의 Windows 10을 쉽게 잠글 수 있습니다방법. 어렵지는 않지만 Windows 10 컴퓨터를 잠그는 것은 여전히 수동 작업입니다. 원하는 경우 비활성 후 자동으로 잠기도록 Windows 10을 구성 할 수 있습니다. 10 분, 15 분 등의 비활성 시간을 지정할 수 있습니다. 컴퓨터에서 자주 멀어지면 Windows를 자동으로 잠그는 것이 매우 유용하고 안전합니다. 방법을 보여 드리겠습니다.
다음으로 이동 :
Windows 10 PC를 자동으로 잠그도록 그룹 정책 변경
Windows 10 자체를 잠그는 가장 쉬운 방법자동으로 비활성화되면 그룹 정책 편집기를 사용합니다. 편집기에서 단일 정책을 변경하면 완료됩니다. 이 방법은 Windows 10의 프로 및 엔터프라이즈 버전에서만 작동합니다. Windows 10 홈 버전을 사용하는 경우 두 번째 방법을 따르십시오. 즉, 레지스트리 방법.
1. 먼저 시작 메뉴에서 "gpedit.msc"를 검색하고 클릭하십시오. 이 작업은 그룹 정책 편집기를 엽니 다.

2. 그룹 정책 편집기가 열리면 왼쪽 패널에 다른 폴더가 표시됩니다. 그룹 정책 편집기에서 다음 위치로 이동하십시오.
컴퓨터 구성-> Windows 설정-> 보안 설정-> 로컬 정책-> 보안 옵션
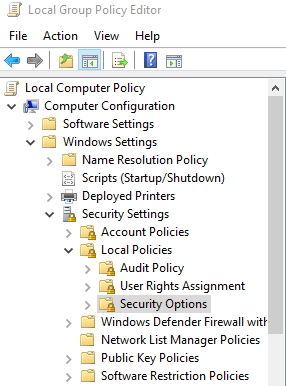
삼. 오른쪽 패널에서 "대화식 로그온 : 시스템 비 활동 한계"정책을 찾아 두 번 누르십시오. 일정 시간 동안 사용하지 않으면 Windows 10 자동 잠금을 설정할 수있는 정책입니다.

4. 정책 속성 창에서 Windows 10 PC를 자동으로 잠 그려는 시간 (초)을 입력하십시오. 1에서 599940 사이의 시간 (초)을 선택하십시오. "적용"및 "확인"버튼을 클릭하여 변경 사항을 저장하십시오. 제 경우에는 10 분 후에 PC 잠금 장치를 원하므로 빈 칸에 600을 입력했습니다.

5. 정책이 변경되었지만 아직 적용되지 않았습니다. 정책을 적용하려면 시작 메뉴를 마우스 오른쪽 단추로 클릭하고 "종료 또는 로그 아웃-> 다시 시작"을 선택하십시오.
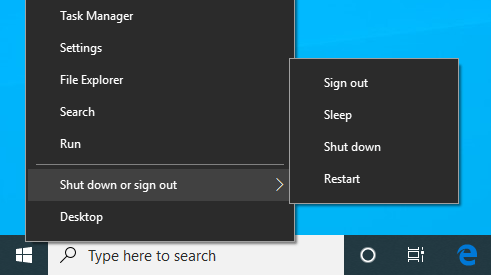
다시 시작하면 정책이 적용되고지정된 비활성 시간이 지나면 PC가 자동으로 잠 깁니다. 자동 Windows 10 잠금을 사용하지 않으려면 4 단계에서 초 값을 0으로 설정하거나 비워두고 변경 내용을 저장하십시오.
비활성 후 Windows 10을 자동으로 잠그는 레지스트리 방법
Windows 10 홈 버전을 사용하는 경우컴퓨터를 자동으로 잠 그려면 레지스트리 편집기를 사용해야합니다. 단일 값을 작성하기 만하면됩니다. 이 특정 목적으로 레지스트리를 편집하는 것은 어렵지 않지만 레지스트리를 백업하는 것이 좋습니다. 백업을 통해 문제가 발생할 경우 레지스트리를 복원 할 수 있습니다.
1. 먼저 시작 메뉴를 열고 레지스트리 편집기를 검색 한 다음 Enter 버튼을 눌러 엽니 다.
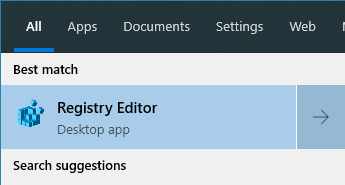
2. 레지스트리 편집기에서 아래 경로를 복사하여 편집기의 주소 표시 줄에 붙여 넣고 들어가다. 새 값을 추가해야하는 폴더로 즉시 이동합니다.
HKEY_LOCAL_MACHINESOFTWAREMicrosoftWindowsCurrentVersionPoliciesSystem
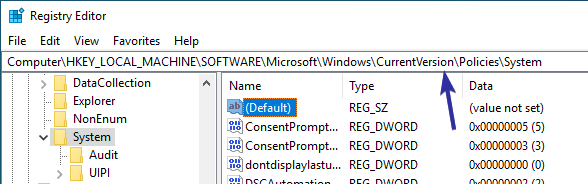
3. 이제 새로운 DWORD 값을 만들어야합니다. 따라서 왼쪽 패널에서 시스템 폴더가 선택되어 있는지 확인하십시오. 그런 다음 오른쪽 패널을 마우스 오른쪽 단추로 클릭하고 "새로 만들기-> DWORD (32 비트) 값"옵션을 선택하십시오.

4. 새 DWORD 값의 이름을 "InactivityTimeoutSecs"로 지정하고 들어가다 이름을 확인하십시오.

5. DWORD 값을 만든 후 값을 두 번 클릭하십시오. 값 편집 창에서 "소수"라디오 옵션을 선택하고 빈 필드에 초 수를 입력하십시오. 숫자가 초인지 1에서 599940 사이인지 확인하십시오. 필자의 경우 10 분 동안 600을 입력합니다. "확인"버튼을 클릭하여 변경 사항을 저장하십시오.
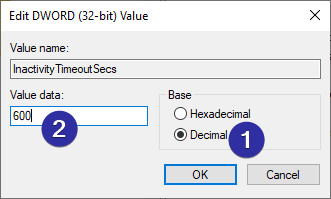
6. 값을 설정 한 후 레지스트리 편집기에서 다음과 같이 표시됩니다.

7. 방금 변경 한 내용을 적용하려면 시스템을 재부팅하십시오.
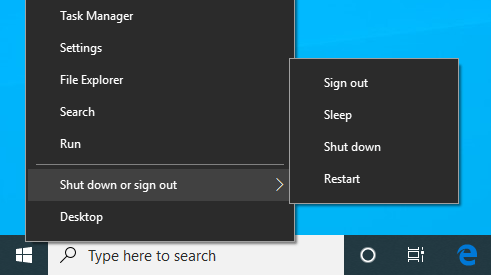
재부팅 후 컴퓨터가 자동으로비 활동 후 잠금. 자동 잠금 기능을 사용하지 않으려면 5 단계에서 0을 입력하거나 InactivityTimeoutSecs DWORD 값을 삭제하면됩니다.
그게 다야 비 활동 후에 자동으로 잠기도록 Windows 10을 구성하는 것은 간단합니다.
이 기사가 마음에 들면 마우스 오른쪽 버튼 클릭 메뉴에서 이미지 크기를 조정하는 방법과 Windows 10에서 기본 컴퓨터 이름을 변경하는 방법을 확인하십시오.