Chromium Edge Browser에서 검색 엔진을 Google로 변경하는 방법
Chromium을 기반으로하는 새로운 Edge 브라우저프로젝트는 매우 빠르고 깔끔하며 빠릅니다. 실제로 엣지 브라우저에 크롬 확장 프로그램을 설치할 수도 있습니다. 분명히 Microsoft 브라우저이기 때문에 기본 검색 엔진으로 Bing과 함께 제공됩니다. 이제 많은 사람들이 Bing이 끔찍한 검색 엔진이 아니라고 생각합니다. 그러나 Google과 비교할 때 일관성과 정확한 검색 결과를 얻을 수있는 방법이 있습니다.
그래서 우리 대부분이 사용하고 싶어하는 것은 놀라운 일이 아닙니다.기본 검색 엔진으로 Bing 대신 Google. 이 경우 기본 검색 엔진을 Bing에서 Google로 변경하려면 아래 단계를 따르십시오. 실제로 기본 검색 엔진을 Bing에서 원하는 거의 모든 검색 엔진으로 변경할 수 있습니다. 귀하는 Google에만 국한되지 않습니다.
기존 브라우저와 마찬가지로 새로운 Edge 브라우저는 개방형 검색 표준. 이것은 검색 엔진이있는 한Open Search 표준에 따라 Chromium Edge 브라우저에 추가 할 수 있습니다. 짐작할 수 있듯이 Google, DuckDuckGo, Bing 등을 포함한 모든 주요 검색 엔진은 상기 표준을 따릅니다.
따라서 Edge 브라우저에서 기본 검색 엔진을 Bing에서 Google로 변경할 수 있습니다. 방법을 보여 드리겠습니다.
Edge 기본 검색 엔진을 Bing에서 Google로 변경
1. 먼저 시작 메뉴에서 Chromium Edge 브라우저를 검색하거나 작업 표시 줄 아이콘을 클릭하여 설치하고 엽니 다.
2. Google을 기본 검색 엔진으로 추가하기 전에 Google에서 무언가를 검색해야합니다. 이 작업을 통해 Edge 브라우저는 Open Search 표준을 사용하여 검색 엔진을 가져올 수 있습니다. 따라서 google.com으로 이동하여 무언가를 검색하십시오.
3. 완료되면 오른쪽 상단 모서리에 나타나는 메뉴 아이콘 (3 개의 수평 점)을 클릭하고 "설정"옵션을 선택하십시오.

4. 설정 페이지에서 왼쪽 패널의 "개인 정보 및 서비스"옵션을 선택하십시오. 오른쪽 패널에서 아래로 스크롤하여 "주소 표시 줄"옵션을 클릭하십시오.
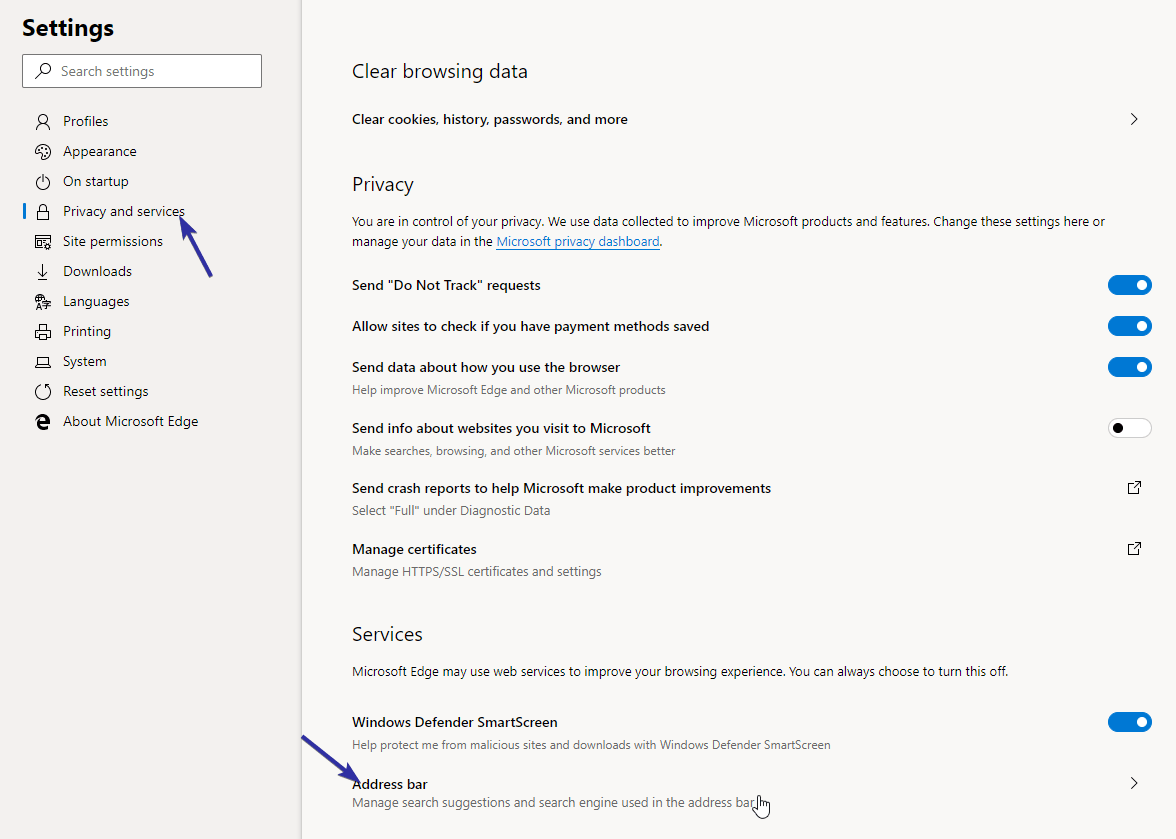
5. 이제 "주소창에 사용 된 검색 엔진"옵션 옆의 드롭 다운에서 "Google"을 선택하십시오. Google 옵션이 표시되지 않으면 2 단계를 따르지 않았을 가능성이 있습니다. 해당 단계를 수행 한 후 Google 검색 옵션을 다시 시도하십시오.
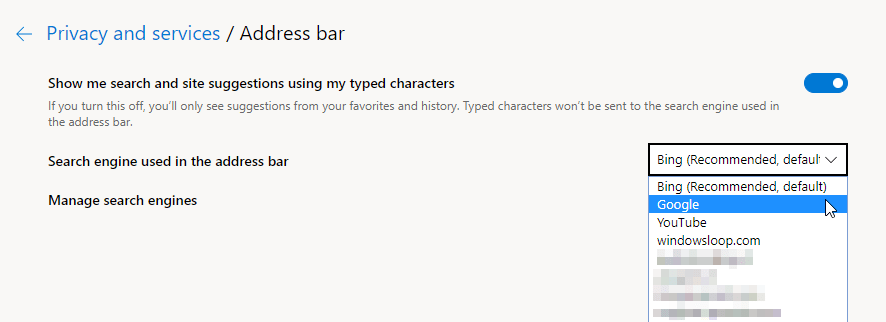
그게 다야. Google 검색 엔진을 선택하면 설정이 자동으로 저장됩니다. 이제 Google 검색 엔진을 사용하여 주소 표시 줄에서 검색 할 수 있습니다.
