Windows 10에서 연결 우선 순위를 변경하는 방법
여러 개의 네트워크 연결을하는 것은 꽤Windows에서는 정상입니다. 예를 들어, 랩탑에는 이더넷 포트, WiFi 카드가 있으며 때로는 USB 테 더링 또는 핫스팟을 통해 인터넷에 연결하기 위해 휴대폰을 연결하기도합니다.
여러 네트워크 연결을 사용하는 경우동시에 Windows는 네트워크 우선 순위를 처리합니다. 가장 우선 순위가 높은 네트워크가 사용하는 것입니다. 짐작할 수 있듯이 네트워크 우선 순위는 잠재적 인 네트워크 충돌을 줄입니다.
고맙게도 네트워크를 쉽게 변경할 수 있습니다몇 번의 클릭만으로 우선 순위를 정합니다. 네트워크 우선 순위를 변경하여 한 네트워크를 다른 네트워크보다 우선 순위를 지정할 수 있습니다. 간단히 말해서 Windows가 네트워크 우선 순위를 결정하도록하는 대신 원하는 네트워크를 사용할 수 있도록 직접 네트워크를 설정할 수 있습니다. 아래 단계를 그대로 따르십시오.
노트 : 아래 단계는 Windows 7 및 8에도 적용됩니다.
네트워크 연결 우선 순위
네트워크 우선 순위를 변경하기 위해 Windows는 어댑터 설정 창에 모든 관련 옵션을 제공합니다. 우선 순위를 설정하고 변경 사항을 적용하기 만하면됩니다.
더 쉽게하기 위해 우선 순위를 정하려는 연결의 네트워크 우선 순위 만 변경합니다.
예를 들어 USB를 통해 인터넷을 사용하는 경우테 더링의 경우, 일반 이더넷 연결 또는 라우터 WiFi 연결보다 우선 순위가 높은 연결을 원합니다. 그렇게하면 광대역 연결 문제가있을 때 모바일 데이터를 사용할 수 있습니다. 강제로 연결하기 위해 이더넷 어댑터를 비활성화 할 필요는 없습니다.
Windows는 숫자를 사용하여 자동 우선 순위를 설정합니다. 일반적으로 Windows는 모든 네트워크 연결에 15 이상의 숫자를 사용합니다. 숫자가 높을수록 우선 순위가 낮습니다. 따라서 선택한 연결에 대해 네트워크 우선 순위를 10으로 설정합니다. 그렇게하면 다른 모든 연결보다 우선 순위가 지정됩니다.
네트워크 연결 우선 순위를 변경하는 단계
1. 시작 메뉴를 엽니 다, 검색 네트워크 상태 클릭하십시오. 작업 표시 줄에서 인터넷 아이콘을 클릭하고 네트워크 및 인터넷 설정 링크를 클릭 할 수도 있습니다.
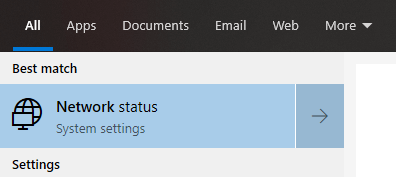
2. 네트워크 상태 창에서 어댑터 옵션 변경 네트워크 설정 변경 섹션에 버튼이 나타납니다.

3. 위 작업을 수행하면 제어판에서 네트워크 어댑터 페이지가 열립니다. 여기, 어댑터를 찾으십시오 우선 순위를 변경하고 싶을 때 마우스 오른쪽 버튼으로 클릭 선택 속성.

4. 속성 창에서 인터넷 프로토콜 버전 4 (TCP / IPv4) 클릭 속성 단추.
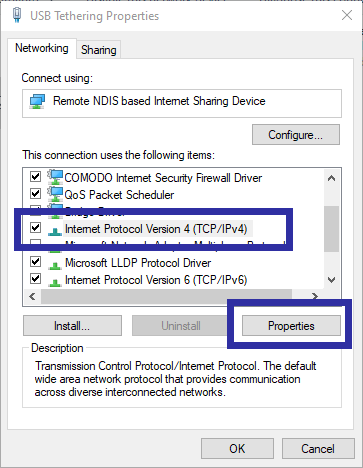
5. 여기에 있는지 확인하십시오. 일반 탭. 그런 다음 많은 버튼이 창 하단에 나타납니다.

6. 이제 자동 측정 항목을 선택 취소합니다 확인란을 입력하고 10 Interface Metric (인터페이스 메트릭) 필드에 를 클릭하십시오 승인 버튼을 눌러 변경 사항을 저장합니다.

7. 클릭 승인 과 닫기 다른 Windows의 버튼.
8. 재부팅 Windows가 변경 사항을 적용합니다.
그게 다야. 이제부터는 네트워크 연결이 다른 연결보다 우선합니다.
이 기사가 마음에 드시면 Windows에서 네트워크 이름을 변경하는 방법과 네트워크를 공용에서 개인으로 변경하는 방법을 확인하십시오.