Windows 10 ISO 버전 및 빌드 번호 확인 방법 (2019)
Microsoft는 공식 Windows 10 ISO 파일을 제공합니다Windows를 설치하거나 다시 설치할 때마다 최신 버전을 다운로드 할 수 있습니다. Windows 10 ISO 파일이 여러 개인 경우 아래 트릭을 사용하여 Windows 10 ISO 버전 및 빌드 번호를 확인할 수 있습니다.
Windows 10 ISO 파일의 빌드 번호 및 버전과 함께 ISO가 64 비트인지 32 비트인지 확인할 수도 있습니다. 이전 버전의 Windows 10 ISO가있는 경우 특히 유용합니다.
ado없이 간단한 단계로 Windows 10 ISO 파일의 빌드 번호, 버전 및 아키텍처를 찾는 방법을 보여 드리겠습니다.
관련 : 사용중인 Windows 10 버전을 찾는 방법
Windows 10 ISO의 버전 및 빌드 번호 찾기
버전 번호, 빌드 번호 및Windows 10 ISO 파일의 아키텍처에서는 ISO 파일을 마운트 한 다음 몇 가지 명령을 실행해야합니다. 꽤 쉽습니다. 단계를 따르십시오 그리고 당신은 잘해야합니다.
1. 먼저 파일 탐색기에서 Windows 10 ISO 파일을 찾아 마우스 오른쪽 단추로 클릭하고 "마운트"옵션을 선택하십시오.

2. 폴더를 마운트 한 후 마운트 된 드라이브로 이동하여 "소스"폴더를여십시오. 여기, 당신이 가지고 있는지 확인 install.wim 또는 install.esd 파일. 파일 유형에 따라 사용할 명령이 약간 다릅니다.

3. 이제 시작 메뉴를 열고 "명령 프롬프트"를 검색 한 다음 "관리자 권한으로 실행"옵션을 선택하십시오.

4. 위의 작업은 관리자 권한으로 명령 프롬프트를 엽니 다. 창에서 "드라이브 레터"탑재 된 ISO 이미지의 실제 드라이브 문자와 함께.
- install.wim 파일이있는 경우 :
dism /Get-WimInfo /WimFile:DriveLetter:sourcesinstall.wim /index:1- install.esd 파일이있는 경우
dism /Get-WimInfo /WimFile:DriveLetter:sourcesinstall.esd /index:1
5. 명령을 실행하자마자 모든 세부 사항이 표시됩니다. 세부 사항 목록에서 이름 및 설명 옆의 Windows 10 Edition 이름, 아키텍처 옆의 64 비트 또는 32 비트 및 버전 옆의 빌드 번호 (마지막 5 자리)를 볼 수 있습니다.
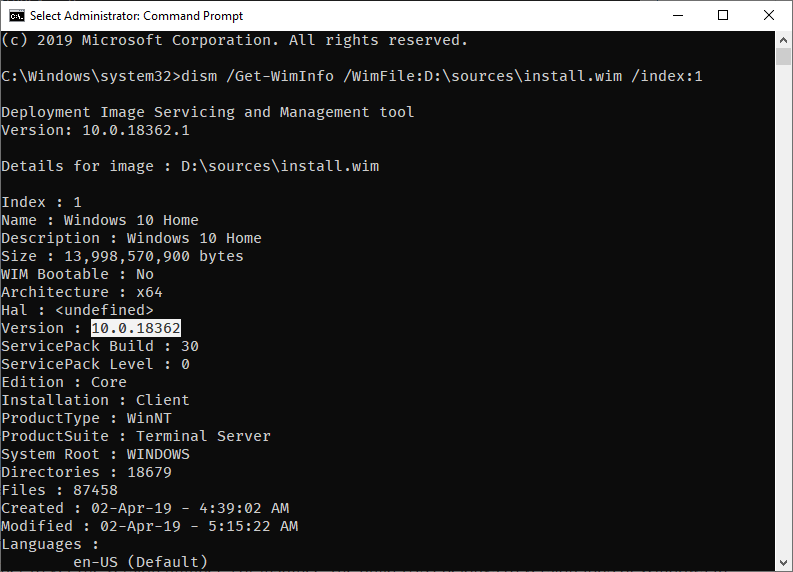
이제 거의 모든 Windows 10 ISO에는 Home, Pro, Education 등과 같은 모든 주요 버전이 포함되어 있습니다. 원하는 경우 옆의 숫자를 변경하여 특정 버전의 세부 정보를 볼 수 있습니다 index 위의 명령에서. 그 숫자는 다음과 같습니다.
- 1-Windows 10 홈
- 2-Windows 10 Home N
- 3-Windows 10 Home 단일 언어
- 4-Windows 10 교육
- 5-Windows 10 Education N
- 6-Windows 10 Pro
- 7-Windows 10 Pro N
- 8-Windows 10 Pro 교육
- 9-Windows 10 Pro 교육 N
- 10-워크 스테이션 용 Windows 10 Pro
- 11-워크 스테이션 용 Windows 10 Pro N
따라서 Windows 10 Pro 버전의 세부 정보를 알고 싶다면 명령이 다음과 같습니다.
dism /Get-WimInfo /WimFile:DriveLetter:sourcesinstall.wim /index:6

그게 다야 Windows 10 버전, 빌드 번호 및 Windows 10 ISO 아키텍처를 찾는 것은 간단합니다. 갇혀 있거나 도움이 필요한 경우 아래에 의견을 보내 주시면 최대한 도와 드리겠습니다.
이 기사가 마음에 들면 미디어 제작 도구를 사용하지 않고 Windows 10 ISO를 다운로드하는 방법과 UEFI Windows 10 부팅 가능한 USB 드라이브를 만드는 방법을 확인하십시오.