Windows 10에서 화면 회전 키보드 단축키를 비활성화하는 방법
실수로 키보드를 눌렀을 때 화면이 회전하는 것을 좋아하지 않습니까? Windows 10에서 화면 회전 키보드 단축키를 비활성화하는 간단한 방법은 다음과 같습니다.
시스템에 Intel HD가 장착 된 Intel CPU가있는 경우그래픽 제어판이 설치되어 있으면 Ctrl + Alt + 화살표 키 바로 가기를 누르면 화면이 회전하는 것을 볼 수 있습니다. 매일은 아니지만 단일 키보드 단축키로 필요할 때 화면을 회전하는 기능은 매우 편리합니다. 일반적으로 이러한 단축키는 실수로 누르기가 매우 어렵습니다.
그러나 Windows 10을 사용하는 나와 같은 경우가상 데스크톱과 키보드 단축키를 사용하여 가상 데스크톱을 전환하려는 경우 실수로 화면을 회전시키는 것이 매우 쉽다는 것을 알 수 있습니다. 결국 가상 데스크톱 사이를 이동하는 바로 가기는 Ctrl + Win + 화살표 키입니다.
실수로 화면을 회전 할 때 가장 나쁜 점은 스냅 된 Windows가 엉망이된다는 것입니다.
따라서 인텔 제어판에서이 동작이 마음에 들지 않으면 화면 회전 바로 가기를 비활성화 할 수 있습니다. 방법을 보여 드리겠습니다.
아래 절차는 인텔 HD 그래픽 제어판 소프트웨어가있는 경우에만 작동합니다.
화면 회전 키보드 단축키 비활성화
어떤 이유로 인텔 그래픽 제어판은 깊이 묻혀있어 찾기가 어려울 수 있습니다.
노트 : 작업 표시 줄에 인텔 HD 그래픽 트레이 아이콘이 있으면 처음 네 단계를 건너 뛸 수 있습니다. 제어판을 열려면 두 번 클릭하십시오.
1. 먼저, 키보드 단축키 Win + I를 눌러 PC 설정 앱을 엽니 다. 설정 앱에서 "시스템 → 디스플레이"페이지로 이동합니다.
2. 오른쪽 패널에서 아래로 스크롤하여 Multiple Displays 섹션 아래의 "Advanced Display Settings"링크를 클릭하십시오.

3. 다음 페이지에서 "디스플레이 채택 자 특성"링크를 클릭하십시오.
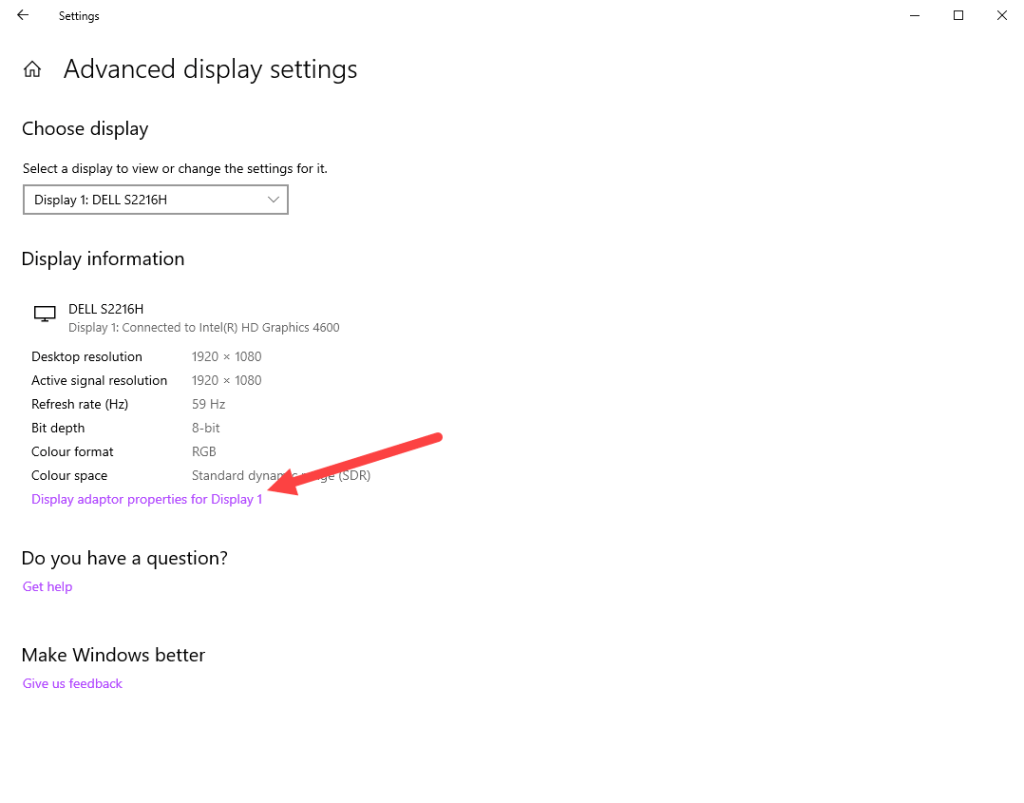
4. 위의 작업으로 다른 창이 열립니다. 여기에서 "인텔 HD 그래픽 제어판"탭으로 이동하십시오. 이제 하단에 나타나는 "그래픽 속성"버튼을 클릭하여 인텔 응용 프로그램을 엽니 다.

5. 인텔 응용 프로그램이 열리면 "옵션 및 지원"옵션을 클릭하십시오.

6. 이제 단축키 관리 섹션에서 "비활성화"체크 상자를 선택하십시오.

7. 마지막으로 "적용"버튼을 클릭하여 변경 사항을 저장하십시오. 확인 창이 나타나면 "예"버튼을 클릭하여 계속하십시오.
그게 다야 Windows 10에서 디스플레이 회전 키보드 단축키를 성공적으로 비활성화했습니다.
이 기사가 마음에 들면 Windows에서 키를 다시 매핑하는 방법을 확인하십시오.