Windows 10에서 명확한 클립 보드 바로 가기를 만드는 방법
클립 보드는 때때로 민감한 정보를 포함 할 수 있습니다. 눈을 들지 않게하려면 사용자 지정 명확한 클립 보드 바로 가기를 만들 수 있습니다. 방법을 배우려면 아래 단계를 따르십시오.
무언가를 복사 할 때마다 클립 보드다음 사용을 위해 해당 컨텐츠를 임시 저장 공간에 저장합니다. 이렇게하면 복사 한 내용을 필요할 때 언제 어디서나 붙여 넣을 수 있습니다. 그러나 중요한 정보를 복사 할 때 클립 보드를 지우고 무단 액세스를 중지하려는 경우가 있습니다.
이 경우 무언가를 복사 할 수 있습니다그렇지 않으면 마지막으로 복사 한 내용을 재정의하거나 실행시 클립 보드를 지우는 간단한 바로 가기를 만들 수 있습니다. 필요한 경우 키보드 단축키를 지정하여 클립 보드를 지울 수도 있습니다.
더 이상 고민하지 않고 간단한 단계로 수행 할 수있는 방법을 보여 드리겠습니다.
참고 : Windows 10의 클라우드 클립 보드 기능을 사용하는 경우 내용을 지우는 고유 한 옵션이 있습니다.
사용자 지정 지우기 클립 보드 바로 가기 만들기
Windows에는 포인트 앤 클릭 옵션이 없지만클립 보드 내용을 지울 수있는 내장 명령이 있습니다. 따라서 우리가해야 할 일은 그 명령으로 새로운 지름길을 만드는 것입니다. 매우 간단합니다.
1. 먼저 바탕 화면을 마우스 오른쪽 버튼으로 클릭하고 "새로 만들기 → 바로 가기"옵션을 선택하십시오.

2. 위의 동작은 바로 가기 생성 마법사를 엽니 다. 빈 칸에 다음 코드를 입력하고 "다음"버튼을 클릭하십시오.
%windir%System32cmd /c echo off | clip

3. 이제 바로 가기 이름을 입력하십시오. 원하는 이름을 지정할 수 있습니다. 필자의 경우 이름을 "클리어 클립 보드 내용 지우기"로 지정했습니다. "완료"버튼을 클릭하십시오.

4.이를 통해 바로 가기를 성공적으로 만들었습니다. 바탕 화면을 보면 새로운 바로 가기가 표시됩니다. 두 번 클릭하면 클립 보드가 즉시 지워집니다.
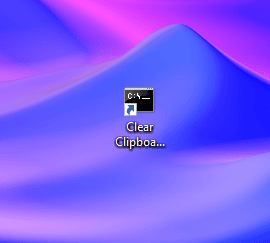
명령이 실행되면 명령 프롬프트 창이 잠깐 동안 깜박일 수 있습니다. 꽤 정상입니다. 그러니 걱정하지 마십시오.
(선택 사항) 키보드 단축키 지정 :
5. 방금 생성 한 바로 가기를 마우스 오른쪽 버튼으로 클릭하고 "속성"옵션을 선택하십시오.

6. "Shortcut"탭에서 "Shortcut key"필드를 선택하고 할당하려는 키보드 단축키를 누르십시오. 제 경우에는 Ctrl + Alt + Q를 할당하고 있습니다. 원하는 것을 지정할 수 있습니다.
7. 완료되면 "적용"및 "확인"버튼을 클릭하여 변경 사항을 저장하십시오.

이제부터 클립 보드를 지울 수 있습니다.지정한 키보드 단축키. 할당 한 키보드 바로 가기가 다른 응용 프로그램이나 Windows 시스템에서 이미 사용중인 경우 사용자 정의 바로 가기와 함께 작동하지 않을 수 있습니다. 이 경우 다른 것을 할당하십시오.
마무리
그게 다야 Windows에서 자신 만의 명확한 클립 보드 바로 가기를 만드는 것은 간단합니다. Windows 10에서 이것을 구체적으로 보여 주었지만 Windows 7 및 8과 같은 이전 시스템에서도 동일한 절차가 작동합니다.
희망이 도움이됩니다. 갇혀 있거나 도움이 필요한 경우 아래에 의견을 보내 주시면 최대한 도와 드리겠습니다.