외부 마우스가 연결된 경우 터치 패드를 비활성화하는 방법
랩톱으로 작업 할 때 매우 일반적입니다.사용 및 접근성을위한 플러그인 외부 마우스. 대부분의 랩톱에는 외부 마우스를 연결할 때 터치 패드를 비활성화 할 수있는 전용 바로 가기 또는 단추가 있습니다. 그러나 필요한 경우 외부 마우스가 연결된 경우 터치 패드를 자동으로 비활성화하도록 Windows를 구성 할 수 있습니다. 따라서 외부 마우스를 연결할 때마다 터치 패드를 수동으로 비활성화 할 필요가 없습니다.
꽤 쉽습니다. 그래서, 무심코, 그것을하는 방법을 보여 드리겠습니다.
관련 : Windows 10에서 마우스 포인터 색상 및 크기를 변경하는 방법
외부 마우스가 연결된 경우 터치 패드 비활성화
그것에 대해 여러 가지 방법이 있습니다. 외부 마우스가 연결되어있을 때 터치 패드를 자동으로 비활성화 할 수있는 세 가지 방법을 모두 보여 드리겠습니다. 원하는 방법을 선택하고 단계를 따르십시오. 잘해야합니다.
다음으로 이동 :
1. 설정 앱을 통해 외부 마우스에서 터치 패드 사용 안함
노트 : 랩톱에서 정밀 터치 패드를 지원하지 않으면이 방법이 작동하지 않습니다. 다른 두 가지 방법을 따르십시오.
설정 앱에는 적절한 구성 옵션이 있습니다.외부 마우스가 연결되어있는 경우 터치 패드를 비활성화하려면 Windows 10. 단일 확인란을 선택하면 Windows 10에서 외부 마우스 연결시 터치 패드가 꺼집니다.
- 프레스 승리 + 나는 설정 앱을 엽니 다.
- "로 이동장치-> 터치 패드"페이지.
- 오른쪽 패널에서 체크 해제 옵션 "마우스가 연결되어있을 때는 터치 패드를 켜두십시오".
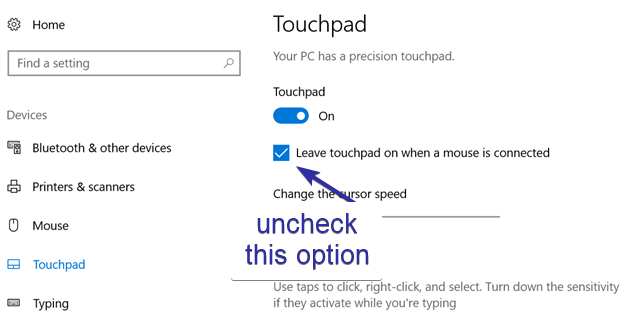
그게 다야. 변경 사항이 즉시 저장됩니다. 이제부터는 외부 마우스를 연결할 때마다 Windows가 터치 패드를 자동으로 비활성화합니다. 물론 외장 마우스를 분리하면 터치 패드가 자동으로 활성화됩니다.
2. 제어판을 통해 외부 마우스에서 터치 패드를 비활성화합니다
Windows를 자동으로 구성 할 수도 있습니다.제어판의 기존 마우스 설정을 통해 외장 마우스를 컴퓨터에 연결할 때 터치 패드를 끄십시오. 이 방법은 Windows 10, 8 및 7에서 작동합니다.
- 시작 메뉴를 엽니 다.
- "검색제어판"열고 엽니 다.
- 찾아서 "쥐"옵션.
- ELAN 또는 장치 설정 탭을 찾으십시오.
- 이제 "외부 USB 포인팅 장치 플러그인 인 경우 비활성화"또는"외부 USB 포인팅 장치가 연결된 경우 내부 포인팅 장치 비활성화"를 선택하고 확인란을 선택하십시오.
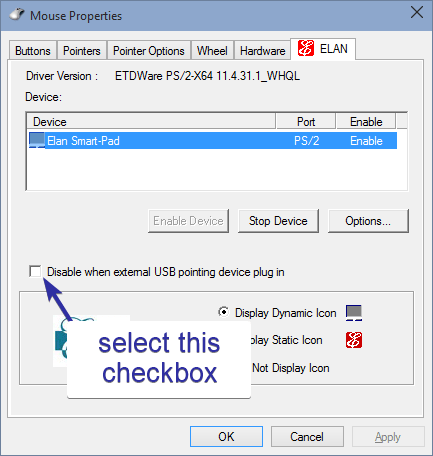
- "를 클릭하십시오승인"버튼을 눌러 변경 사항을 저장하십시오.
그게 다야. 이제부터는 외부 마우스를 연결할 때마다 터치 패드가 자동으로 비활성화됩니다.
3. 외부 마우스를 플러그인 할 때 터치 패드를 비활성화하도록 레지스트리 편집
외부 마우스를 플러그인 할 때 터치 패드를 자동으로 비활성화하도록 레지스트리를 편집 할 수도 있습니다. 수행하기는 쉽지만 변경하기 전에 레지스트리를 백업하는 것이 좋습니다.
- 프레스 승리 + 아르 자형 열기 위해 실행 대화 상자.
- 유형
regeditEnter를 누르십시오. - 다음 위치로 이동하십시오.
HKEY_LOCAL_MACHINESOFTWARESynapticsSynTPEnh
- 오른쪽 패널에서 "새로 만들기-> DWORD (32 비트) 값".
- 값의 이름을 "DisableIntPDFeature".
- 새로 작성된 값을 두 번 클릭하십시오.
- 유형
33값 데이터 필드에. - "를 클릭하십시오승인"버튼을 눌러 변경 사항을 저장하십시오.
그게 다야 시스템을 다시 시작하면 좋습니다.
이 기사가 마음에 드시면 Windows 10에서 샌드 박스를 활성화하는 방법도 배우고 자합니다. 샌드 박스는 소프트웨어 및 새로운 설정을 테스트하는 데 매우 유용합니다.