Windows 10의 Mail App에서 전자 메일 계정을 추가하거나 삭제하는 방법
Windows 10에는 기본 이메일 클라이언트가 제공됩니다아주 좋고 가벼우 며 사용하기 쉬운 Mail 앱이라고합니다. 썬더 버드와 같은 훨씬 우수한 타사 이메일 클라이언트가있어 썬더 버드 프로필을 백업 할 수 있지만 기본 메일 앱은 대부분의 사용자가 작업을 수행합니다. 또한 Microsoft는 각 주요 릴리스마다 Mail 앱을 개선하고 새로운 기능을 추가하고 있습니다. 이 간단한 안내서에서 방법을 알려 드리겠습니다 Mail 앱에서 이메일 계정 추가 어떻게 Mail 앱에서 이메일 계정 제거 Windows 10에서.
Windows 10 메일 앱은 OAuth2를 사용하여 이메일 계정을 앱과 동기화합니다. Gmail과 같은 지원되는 모든 이메일 서비스 이것이 의미하는 바는 2 단계 인증 (권장)을 사용하더라도 응용 프로그램 별 암호를 생성하고 사용할 필요가 없다는 것입니다. 간단히 말해 OAuth2는 인증 프로세스를 간소화하고 안전하게 만듭니다.
다음으로 이동 :
1. 메일 앱에서 이메일 계정 추가
메일 앱에 이메일 계정을 추가하려면 다음 단계를 따르십시오.
- 메일 앱 열기 시작 메뉴에서 검색하여
- 메일 앱은 지원하는 모든 이메일 서비스를 보여줍니다. 이메일 서비스 중 하나를 선택하십시오. 제 경우에는 "Google"을 선택하고 있습니다.

- Google 인증 페이지로 리디렉션됩니다. 인증 마법사를 따르십시오 메일 앱이 귀하의 이메일 계정에 액세스하도록 허용합니다.

그게 다야. Windows 10의 메일 앱에 첫 번째 이메일 계정을 성공적으로 추가했습니다. 이제 메일 앱을 열면 왼쪽 패널의 이메일 계정. 가운데 창에 모든 이메일이 표시됩니다. 이메일을 선택하면 이메일 본문이 오른쪽 패널에 나타납니다.

2. 메일 앱에서 다른 이메일 계정 추가
메일 앱에서 원하는만큼 이메일 계정을 추가 할 수 있습니다. 그러나 두 번째, 세 번째 또는 n 번째 전자 메일 계정을 추가하려고하면 절차가 약간 다릅니다.
- 시작 메뉴에서 Mail 앱을 검색하여 엽니 다.
- 왼쪽 패널에서 "설정왼쪽 하단에 "아이콘 (톱니 바퀴 아이콘)이 나타납니다.

- 오른쪽에 플라이 아웃 메뉴가 열립니다. "계정 관리"옵션.

- "를 클릭하십시오계정을 추가"옵션.

- 이메일 서비스를 선택하십시오. 필자의 경우 Gmail 계정을 추가하려고 Google을 선택하고 있습니다.

- 인증 마법사를 따르십시오 Mail 앱이 계정에 액세스하도록 허용합니다.

- 인증에 성공하면 "다됐다"메시지를 클릭하십시오."끝난"버튼을 클릭하십시오.

그게 다야. 왼쪽 창과 계정 관리 플라이 아웃 메뉴에 새로 추가 된 이메일 계정이 표시됩니다. 왼쪽 패널에서 이메일 계정을 선택하면 해당 이메일 계정의 모든 이메일을 읽을 수 있습니다.
3. 메일 앱에서 이메일 계정 삭제
계정을 추가하는 것처럼 메일 앱에서 이메일 계정을 쉽게 삭제할 수 있습니다. 메일 앱에서 이메일 계정을 제거하려면 아래 지침을 따르십시오.
- 메일 앱을 엽니 다 시작 메뉴에서 검색하여
- "를 클릭하십시오설정왼쪽 하단에 아이콘이 표시됩니다.

- "계정 관리플라이 아웃 메뉴에서 "옵션을 선택하십시오.

- 이메일 계정을 클릭하십시오 삭제하고 싶습니다.
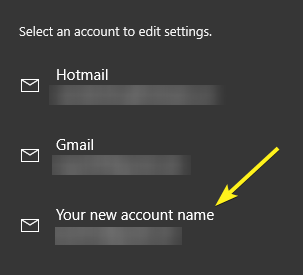
- "를 클릭하십시오계정 삭제"옵션.

- "을 클릭하여 조치를 확인하십시오.지우다하단의 "버튼을 클릭하십시오.

그게 다야. Windows 10의 Mail 앱에서 이메일 계정을 성공적으로 삭제했습니다. Windows 10의 메일 앱에서 이메일 계정을 제거하는 것은 간단합니다.
희망이 도움이됩니다. 이 기사가 마음에 드시면 Windows 10에서 핀 보안을 활성화하는 방법과 Windows 10에서 자동 절전을 비활성화하는 방법을 확인하십시오.