Windows 10의 작업 표시 줄에 빠른 실행 도구 모음을 추가하는 방법
Windows XP를 사용한 적이 있다면빠른 실행 도구 모음에 익숙합니다. 모르는 경우 빠른 실행 도구 모음을 사용하면 시작 메뉴 또는 파일 탐색기에서 즐겨 찾는 응용 프로그램 및 폴더를 검색 할 필요없이 시작할 수 있습니다. 관련 프로그램 및 폴더 바로 가기를 도구 모음에 추가하면됩니다. 실제로 대부분의 프로그램은 응용 프로그램을 설치하는 동안 응용 프로그램 바로 가기를 빠른 실행 폴더에 자동으로 추가합니다. 응용 프로그램을 설치하는 동안 "빠른 실행에 추가"옵션이 표시되는 이유입니다.
최신 버전의 Windows에서는 Microsoft가 작업 표시 줄에서 빠른 실행 도구 모음 옵션을 제거했습니다. 그러나 Windows 10에 빠른 실행 도구 모음을 계속 추가 할 수 있습니다. 방법은 다음과 같습니다.
Windows 10에 빠른 실행 추가
Microsoft가 빠른 실행을 제거했지만작업 표시 줄의 도구 모음 옵션을 사용해도 Quick Launch 폴더가 여전히 존재합니다. 즉, Quick Launch 폴더를 사용하여 사용자 지정 도구 모음을 만들어야한다는 의미입니다. 빠른 실행 도구 모음의 장점은 대부분의 프로그램이 여전히 빠른 실행 폴더에 바로 가기를 추가한다는 것입니다.
1. 먼저, 작업 표시 줄을 마우스 오른쪽 단추로 클릭하고 "도구 모음-> 새 도구 모음"옵션을 선택하십시오. 이 옵션을 사용하면 선택한 폴더를 사용하여 사용자 지정 도구 모음을 만들 수 있습니다. 이 경우에는 기존의 빠른 실행 폴더를 사용하려고합니다.

2. 새 도구 모음 옵션을 클릭하면 Windows에서 폴더 선택 창을 엽니 다. 여기에 폴더 필드에 다음 경로를 입력하고 들어가다. 환경 변수를 사용하고 있으므로 폴더 경로에서 사용자 이름을 수동으로 사용할 필요가 없습니다.
%UserProfile%AppDataRoamingMicrosoftInternet ExplorerQuick Launch

3. 위의 동작은 기존의 빠른 실행 폴더로 이동합니다. 여기에서 "폴더 선택"버튼을 클릭하여 계속하십시오.

4. 폴더 선택 버튼을 클릭하면 빠른 실행이라는 새 도구 모음이 작업 표시 줄에 추가됩니다.

5. 빠른 실행 도구 모음에서 모든 바로 가기 및 프로그램을 보려면 옆에있는 이중 화살표 아이콘을 클릭하십시오. 모든 바로 가기가있는 플라이 아웃 메뉴가 표시됩니다.

6. 목록에서 좋아하는 응용 프로그램을 찾지 못한 경우 프로그램 바로 가기를 빠른 실행 도구 모음으로 끌어다 놓기 만하면됩니다. 예를 들어, Spotify 응용 프로그램 바로 가기를 빠른 실행 목록에 추가했습니다.
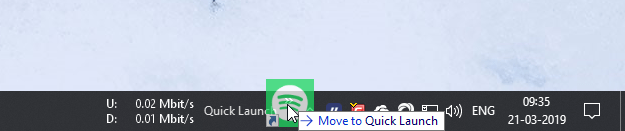
7. 새 프로그램은 놓으면 바로 빠른 실행 도구 모음에 추가됩니다. 물론, 새로 추가 된 프로그램은 플라이 아웃 메뉴에 있습니다.
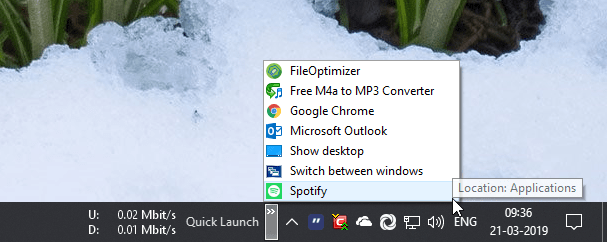
8. 같은 방법으로 가장 자주 사용하거나 즐겨 찾는 폴더를 빠른 실행 도구 모음에 추가 할 수도 있습니다. 그러나 단순히 폴더를 끌어서 놓으면 바로 가기를 생성하지 않고 빠른 실행 도구 모음에 복사됩니다. 이를 피하려면 Alt 폴더를 드래그 앤 드롭하는 동안 키를 누릅니다. 당신이 개최 할 때 Alt 키를 누르면 "빠른 실행에 링크 만들기"가 표시됩니다.

9. 원하는 경우 바로 가기를 빠른 실행 폴더에 직접 추가 할 수도 있으며 바로 가기는 빠른 실행 목록에 나타납니다.

그게 다야
Windows 10에 링크 도구 모음 추가
Windows 10에서 Microsoft는 새로운 도구 모음을 추가했습니다.링크라고합니다. 이것은 빠른 실행 도구 모음과 매우 유사합니다. 차이점은 도구 모음 목록에서 쉽게 사용할 수 있으며 링크 폴더는 파일 탐색기의 다른 위치에 있다는 것입니다. 이 도구 모음은 빈 슬레이트로 시작하여 고유 한 프로그램 및 폴더 바로 가기를 추가 할 때 유용합니다.
1. 링크 도구 모음을 추가하려면 작업 표시 줄을 마우스 오른쪽 단추로 클릭하고 "도구 모음-> 링크"를 선택하십시오.

2. 위 작업은 작업 표시 줄에 링크 도구 모음을 추가합니다.

3. 빠른 실행 도구 모음과 마찬가지로 응용 프로그램 또는 폴더 바로 가기를 끌어서 놓아 링크 도구 모음에 추가 할 수 있습니다.
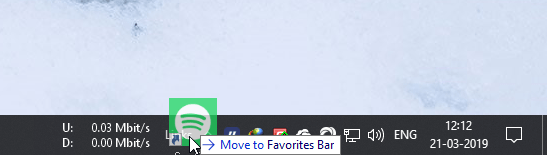
4. 또는 파일 탐색기를 통해 바로 가기를 링크 폴더에 직접 추가 할 수도 있습니다. 이렇게하려면 링크 도구 모음에서 마우스 오른쪽 단추를 클릭하고 "폴더 열기"옵션을 선택하십시오. 당신은 또한 갈 수 있습니다 %UserProfile%FavoritesLinks.

5.이 폴더에서 바로 가기를 추가하면 작업 표시 줄의 링크 도구 모음에 나타납니다.

그게 다야
이 기사가 마음에 들면 작업 표시 줄에 실시간 다운로드 및 업로드 속도를 표시하는 방법과 작업 표시 줄을 완전히 투명하게 만드는 방법을 배우고 싶을 수도 있습니다.