MS 도구 또는 PowerShell을 사용하여 Windows 10에서 업데이트를 숨기는 방법
Microsoft는 자주 패치 업데이트를 출시합니다보안 취약성 및 기능 및 안정성 향상 그러나 때때로 특정 업데이트로 인해 시스템이 엉망이되어 불안정성이 발생할 수 있습니다. 이는 전환 가능한 노트북 그래픽 카드와 같은 구형 그래픽 카드가있는 시스템에서 자동 드라이버 업데이트에 특히 해당됩니다. 이러한 상황에서는 Windows 10 업데이트를 일시 중지 할 수 있습니다. 그것이 너무 많다고 생각되면 업데이트를 일시적으로 숨길 수도 있습니다. 업데이트를 숨기면 Windows 10은 더 이상 업데이트를 다운로드하여 설치하지 않습니다. Windows 10에서 업데이트를 숨기는 방법은 다음과 같습니다.
다음으로 이동 :
참고 : 업데이트 숨기기는 임시 해결책 일뿐입니다. 일정 시간이 지난 후 보통 30 일 이상이 지나면 Windows 10은 자동으로 업데이트 숨기기를 해제하고 필요한 경우 설치합니다.
1. 업데이트 표시 및 숨기기 도구를 사용하여 업데이트 숨기기
Microsoft는 실제로 간단한 GUI 도구를 만들었습니다.업데이트 표시 및 숨기기라고합니다. 이 도구를 사용하면 몇 번의 클릭만으로 원하는 업데이트를 숨길 수 있습니다. 이 도구는 주로 드라이버 업데이트를 숨기기위한 것이지만 다른 Windows 10 업데이트도 숨길 수도 있습니다.
1. 먼저 다운로드 업데이트 표시 및 숨기기 도구. 다운로드가 완료되면 파일을 두 번 클릭하십시오. 휴대용 응용 프로그램이므로 설치할 필요가 없습니다.

2. 메인 창에서 "다음"버튼을 클릭하여 계속하십시오.
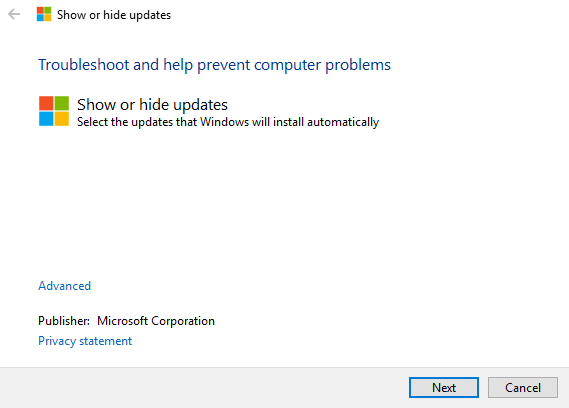
3. 업데이트를 숨기려면 "업데이트 숨기기"옵션을 클릭하십시오.

4. 이제 응용 프로그램이 시스템을 검사하고 사용 가능한 모든 업데이트를 나열합니다. 숨길 업데이트 옆의 확인란을 선택하고 "다음"버튼을 클릭하십시오.

5. 응용 프로그램은 이제 선택한 업데이트를 자동으로 숨 깁니다. 숨겨지면 다음 화면에 "고정"메시지가 표시됩니다. "닫기"버튼을 클릭하면 완료됩니다.

1.1 업데이트 표시 및 숨기기 도구를 사용하여 업데이트 숨기기 해제
앞으로 숨겨진 업데이트를 숨기려면 아래 단계를 따르십시오.
1. 업데이트 표시 및 숨기기 도구를 열고 "다음"버튼을 클릭 한 다음 "숨겨진 업데이트 표시"옵션을 클릭하십시오.

2. 응용 프로그램이 시스템을 검사하고 숨겨진 모든 Windows 업데이트를 표시합니다. 업데이트를 숨기려면 옆에있는 확인란을 선택하고 "다음"버튼을 클릭하십시오.
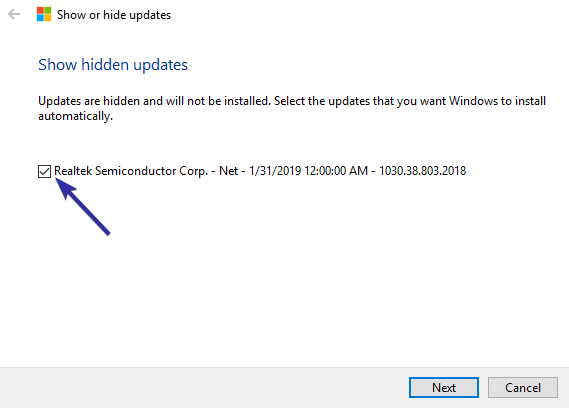
3. 버튼을 클릭하자마자 업데이트가 숨겨집니다. 업데이트가 숨겨지면 Windows 10은 필요할 때 자동으로 업데이트를 다운로드합니다.
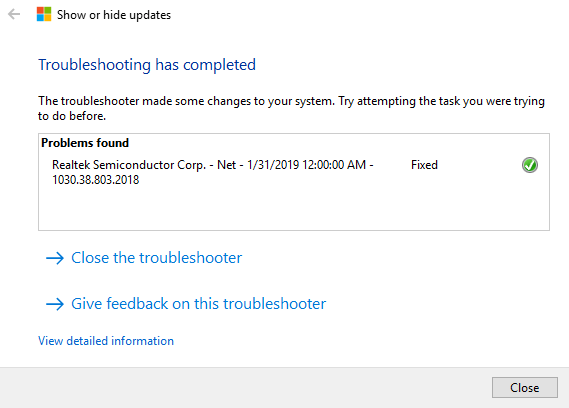
그게 다야.
PowerShell 명령을 사용하여 Windows 10 업데이트 숨기기
PowerShell 사용자 인 경우 다음을 사용할 수 있습니다.Windows 10 업데이트를 빠르게 숨기거나 숨기기위한 PowerShell 명령 프로세스는 쉽지만 PowerShell 명령을 사용하려면 Windows Update 모듈을 다운로드하여 가져와야합니다.
1. 로 이동 Microsoft Technet 페이지에서 PSWindowsUpdate 모듈을 다운로드하십시오. 다운로드가 완료되면 zip 파일을여십시오.
2. zip 파일에서 PSWindowsUpdate 폴더를 복사하여 다음 위치에 붙여 넣습니다. "액세스 거부"프롬프트가 표시 될 수 있습니다. "계속"버튼을 클릭하십시오.
%WINDIR%System32WindowsPowerShellv1.0Modules

3. 이제 명령 프롬프트에서 PowerShell을 검색하고 마우스 오른쪽 단추로 클릭하고 "관리자 권한으로 실행"을 선택하십시오. 이 작업은 관리자 권한으로 PowerShell을 엽니 다.
4. 기본적으로 PowerShell은 스크립트 실행을 차단하는 제한된 실행 정책을 사용합니다. 스크립트를 실행하려고하므로 PowerShell 실행 정책을 Restricted에서 RemoteSigned로 변경하십시오.

삼. PowerShell 모듈 폴더에 PSWindowsUpdate 모듈을 추가했지만 공식적으로 가져와야합니다. 그렇게하려면 아래 명령을 실행하십시오. 모듈을 성공적으로 가져 오면 출력이 표시되지 않습니다.
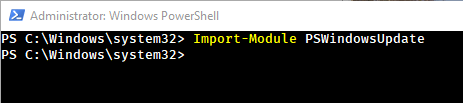
4. PowerShell을 사용하여 업데이트를 숨기려면 해당 이름 또는 KB 번호를 알아야합니다. 따라서 아래 명령을 사용하여 시스템에 사용 가능한 모든 업데이트를 나열하십시오. 명령이 결과를 반환하는 데 몇 초가 걸릴 수 있습니다.
Get-WUList

5. KB 번호를 사용하여 업데이트를 숨기려면 마우스를 사용하여 숨기려는 업데이트의 KB 번호를 강조 표시하고 PowerShell 창 내부를 마우스 오른쪽 단추로 클릭하여 번호를 복사하십시오.
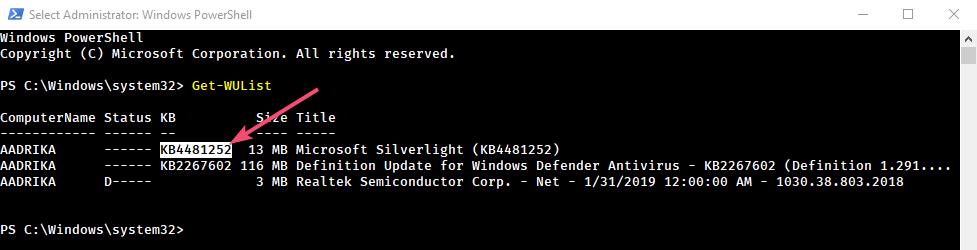
6. 그런 다음 아래 명령을 사용하여 대상 업데이트를 숨 깁니다. KB_Number를 실제 KB 번호로 바꾸십시오.
Hide-WUUpdate -KBArticleID KB_Number
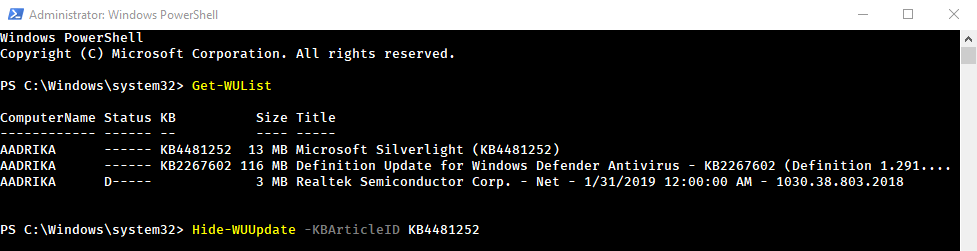
7. 작업을 확인하라는 메시지가 표시됩니다. 유형 에이 그리고 누르십시오 들어가다. 업데이트가 숨겨져 있으면 업데이트 상태에 "H"가 표시됩니다.

8. 드라이버 업데이트와 같이 업데이트에 사용할 수있는 KB 번호가없는 경우 업데이트 제목을 사용할 수 있습니다. 이를 위해 먼저 다음을 사용하여 모든 업데이트 목록을 가져옵니다. Get-WUList cmdlet. 그런 다음 PowerShell 창에서 업데이트 제목을 복사하십시오. 업데이트 제목의 일부만으로 충분합니다. 다른 업데이트 제목과 다른지 확인하십시오. 예를 들어, "Realtek Semiconductor"를 복사하고 있습니다. 목록에는 해당 단어에 대한 다른 업데이트가 없습니다.

9. 다음 명령을 사용하여 업데이트를 숨 깁니다. "UpdateTitle"을 실제 업데이트 제목으로 바꾸는 것을 잊지 마십시오.
Hide-WUUpdate -Title "UpdateTitle"

10. 작업을 확인하라는 메시지가 표시됩니다. 유형 에이 그리고 누르십시오 들어가다 변경을 확인하십시오. 업데이트가 숨겨지면 업데이트 상태 아래에 "H"가 표시됩니다.
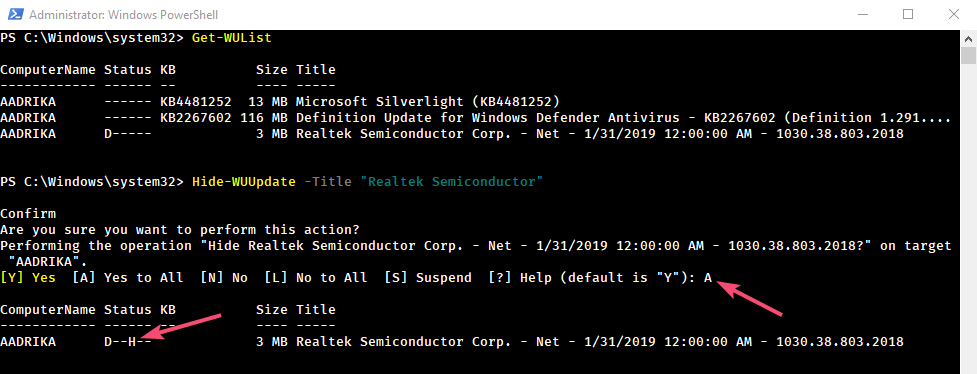
2.1 업데이트 숨기기를 해제하는 PowerShell 명령
11. 업데이트를 숨기려면 아래 두 명령 중 하나를 사용하십시오.
- KB 번호 사용
Hide-WUUpdate -KBArticleID KB_Number -HideStatus:$false

- 업데이트 제목 사용
Hide-WUUpdate -Title "UpdateTitle" -HideStatus:$false
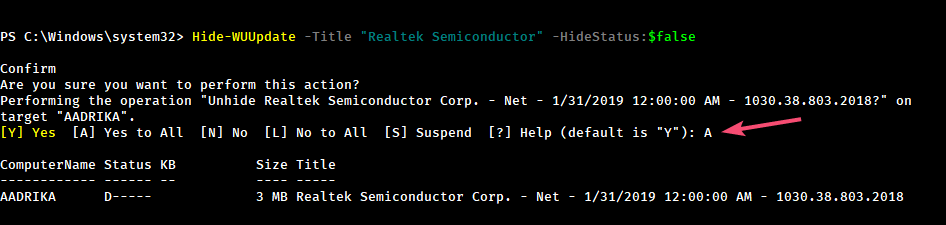
그게 다야 PowerShell 또는 자사 도구를 사용하여 Windows 10에서 업데이트를 숨기는 것은 간단합니다.
이 기사가 마음에 들면 Windows 업데이트 크기를 확인하는 방법과 Windows 10에서 네트워크 위치를 공용에서 개인으로 변경하는 방법을 확인하십시오.