Kaip sukurti „Windows 10“ grupės politikos parametrų atsarginę kopiją (ir atkurti)
„Windows“ yra labai didelis ir lengvai konfigūruojamasOperacinė sistema. Paprastai daugumą parametrų galima valdyti per nustatymų programą arba valdymo skydelį. Tačiau kai kuriuos sudėtingesnius parametrus, pvz., Blokuoti tvarkyklės naujinius ar išjungti „Cortana“, esate priversti naudoti Grupės politikos redaktorius. Puiku yra tai, kad grupės strategijos redaktorių gana lengva naudoti ir jis turi daugybę galimybių mikromanikuoti skirtingas „Windows“ dalis.
Kruopščiai sukonfigūravęs grupės politikąparametrus, natūralu, kad norite sukurti jo atsargines kopijas. Sukūrę atsarginę kopiją galite prireikus atkurti grupės strategijos parametrus, pavyzdžiui, kai iš naujo įdiegiate „Windows“. Šiame trumpame įraše leiskite man parodyti jums, kaip sukurti atsarginę grupės strategijos „Windows 10“ atsarginę kopiją ir atkurti ją, kai to reikia.
Pastaba: Prieš tęsdami, pasirinkite aplanką arba diską, kuriame norite saugoti atsarginę kopiją. Paprastai tariant, rinkitės aplanką, kurio nėra OS diegimo tvarkyklėje, t. Y. C diską.
Peršokti į:
Atsarginės grupės politikos nustatymai
Norėdami sukurti visų „Windows 10“ grupės politikos parametrų atsarginę kopijąturite nukopijuoti keletą aplankų į atsarginę paskirties vietą. Tiesą sakant, procesas yra labai panašus į „Thunderbird“ profilio atsarginių kopijų kūrimą. Tiesiog atlikite žemiau pateiktus veiksmus ir būsite auksinis.
1. Pirmiausia atidarykite failų naršyklę paspausdami spartųjį klavišą Laimėk + Aš arba spustelėdami failų naršyklės piktogramą užduočių juostoje.
2. Failų naršyklėje nukopijuokite žemiau esantį kelią, įklijuokite jį į adreso juostą ir paspauskite Įvesti. Šis veiksmas nukreips jus į C disko aplanką „System32“.
C:WindowsSystem32

3. Pagal numatytuosius nustatymus aplankas, kurio ieškome, yra paslėptas. Norėdami paslėpti aplanką, spustelėkite skirtuką „Peržiūrėti“, esantį failų naršyklės viršuje, tada pažymėkite žymimąjį laukelį „Paslėpti elementai“.

4. Dabar slinkite žemyn, kol rasite aplanką pavadinimu „GroupPolicy“ ir dukart spustelėkite jį, kad atidarytumėte. Atidarę pamatysite porą aplankų ir failų. Atsižvelgiant į atliktus pakeitimus, galite pamatyti skirtingus failus ar aplankus. Taigi nesijaudinkite, jei aplankai ir failai neatitiko žemiau pateikto paveikslėlio.
Pastaba: Jei nematote jokių aplankų, gali būti, kad jūsų sistema neturi modifikuotų grupės politikos parametrų. Tokiu atveju nereikia kopijuoti grupės politikos nustatymų.

5. Pasirinkite visus failus ir aplankus naudodami spartųjį klavišą „Ctrl“ + A ir nukopijuokite juos su „Ctrl“ + C.

6. Nukopijavę failus ir aplankus, eikite į paskirties aplanką ir įklijuokite juos naudodami „Ctrl“ + V trumpesnis kelias. Pvz., Aš sukūriau naują aplanką pavadinimu „Grupės politikos atsarginė kopija“, esantį D disko šaknyje, ir ten įklijavau nukopijuotus failus.
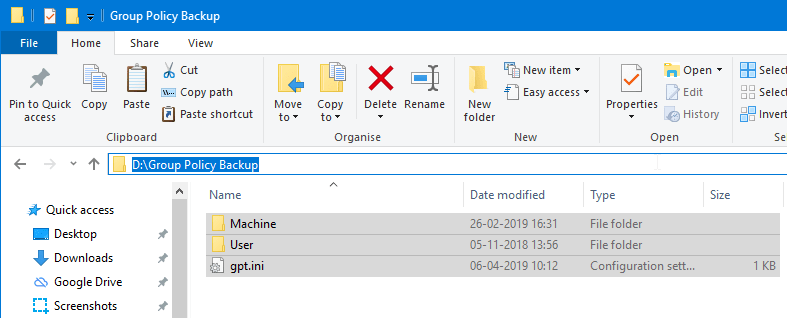
Viskas. Baigėte kurti „Windows 10“ grupės politikos objektų atsargines kopijas. Kaip matote, tai yra ne kas kita, kaip daugybės aplankų ir failų atsarginių kopijų kūrimas.
Atkurti grupės strategijos parametrus
Kai norite atkurti grupės politikos atsarginę kopiją, viskas, ką jums reikia padaryti, yra nukopijuoti atsargines failų ir aplankų kopijas ir įklijuoti juos į originalų aplanką.
1. Pirmiausia atidarykite failų naršyklę ir eikite į vietą, kurioje išsaugojote atsargines grupės politikos nuostatas. Kai būsite čia, pažymėkite visus tuos failus, dešiniuoju pelės mygtuku spustelėkite ir pasirinkite „Kopijuoti“.
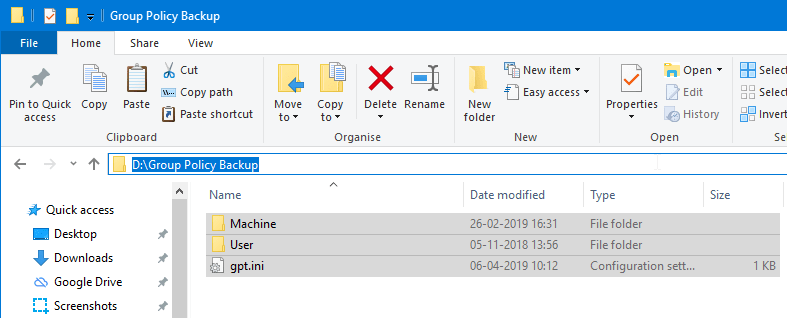
2. Dabar eik į C: „WindowsSystem32GroupPolicy“ aplanką ir paspauskite „Ctrl“ + V spartusis klavišas, skirtas įklijuoti anksčiau nukopijuotus failus ir aplankus. Galite pamatyti raginimą „Pakeisti arba praleisti failus“. Spustelėkite parinktį „Pakeisti failus paskirties vietoje“.

3. Kadangi tai yra sistemos aplankas, „Windows 10“ parodys prieigą, kuriai buvo uždrausta prieiga. Tiesiog pažymėkite žymės langelį „Atlikite tai su visais dabartiniais elementais“ ir spustelėkite mygtuką „Tęsti“. Šis veiksmas nukopijuos atsargines failų kopijas.
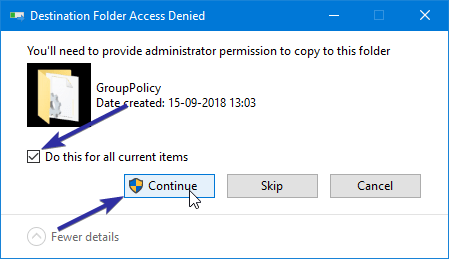
4. Galiausiai paleiskite sistemą iš naujo ir grupės politikos parametrai bus atstatyti.
Viskas. „Windows 10“ atsarginę kopiją kurti ir atkurti grupės strategijos parametrus yra taip paprasta.
Jei jums patinka šis straipsnis, sužinokite, kaip sustabdyti automatinius grafikos tvarkyklės atnaujinimus sistemoje „Windows 10“ ir įvairius būdus, kaip užrakinti „Windows 10“ asmeninį kompiuterį.