Kaip įgalinti „Wordpad“ rašybos tikrinimą „Windows 10“
Nesvarbu, kas jūs esate ar kaip laisvai kalbate angliškaiesate, visiškai normalu, kad rašant bus rašybos klaidų. Paprastai dauguma programų, tokių kaip „Word“ ir net naršyklės, turi savo rašybos tikrinimo priemones, kad galėtų išspręsti šią problemą. Vis dėlto, nors „Wordpad“ yra gana galingas turtingo teksto redaktorius, jame nėra įmontuoto rašybos tikrinimo. Jei naudojate „Wordpad“ programą reguliariai ir jums reikia tinkamo rašybos tikrinimo, tada gerai, kad galite įtraukti šią galimybę. Jei jums įdomu, atlikite toliau nurodytus veiksmus įgalinti rašybos tikrinimą „Wordpad“ (ir „Notepad“).
„Wordpad“ įgalinti rašybos tikrinimą
Norėdami pridėti „Wordpad“ programos rašybos tikrinimo galimybes, naudosime a laisvas ir lengvas programa, vadinama „tinySpell“. Ši programa veikia ne tik su „Wordpad“, bet ir su visa „Windows“ sistema. y., bet kurioje programoje. Paprasčiau tariant, „tinySpell“ veikia kaip visos sistemos rašybos tikrinimo priemonė.
Pastaba: Nemokama „tinySpell“ versija palaiko tik anglų (JAV) kalbą. Kitoms kalboms reikia įsigyti „Plus“ versiją, kuri kainuoja 15 USD.
- Pradėti, parsisiųsti „tinySpell“ iš oficialios svetainės ir įdiekite jąkaip ir bet kuri kita „Windows“ programa. Jei nenorite įdiegti programos, kūrėjas taip pat pateikia nešiojamą versiją, kuri veikia taip pat.
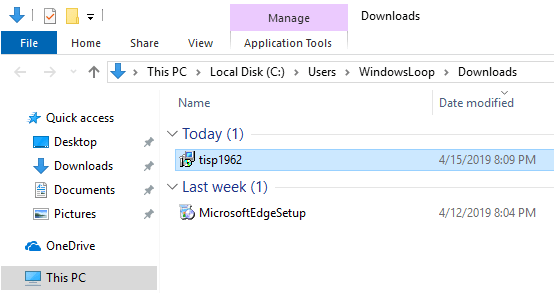
- Įdiegę programą, paleiskite programą naudodamiesi darbalaukio nuoroda arba ieškodami jos pradžios meniu.

- Kai paleisite, „tinySpell“ programa tyliai sėdės užduočių juostoje, kol jos prireiks. Fone jis aktyviai ieško rašybos klaidų.

- Dabar paleiskite „Wordpad“ ir pradėkite rašyti. Kai bus rašybos klaida, išgirsite pyptelėjimą ir „tinySpell“ rodys raudoną tekstą viršuje neteisingame žodyje.

- Norėdami ištaisyti rašybos klaidą, spustelėkite raudoną tekstą arba paspauskite klaviatūros klavišą „Ctrl“ + ;. Pamatysite teisingų žodžių sąrašą. Pasirinkite teisingą rašybą, o neteisinga rašyba bus pakeista pasirinkta teisinga.
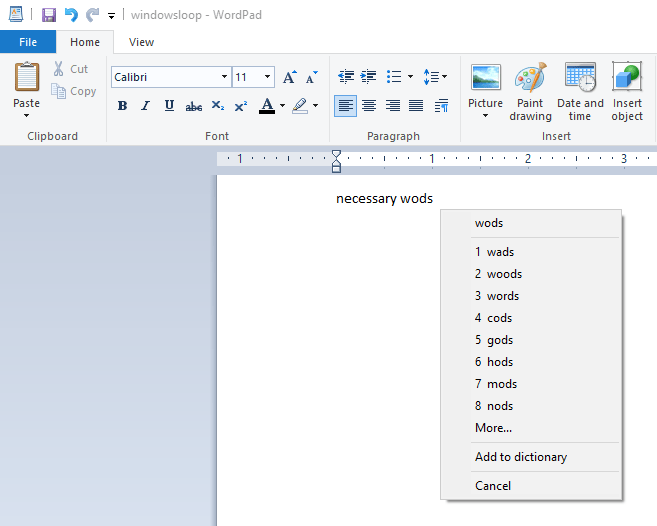
„WordPad“ rašybos tikrinimo tinkinimas
Nors „tinySpell“ yra paprastas ir lengvas, kad tinkamai sukonfigūruotumėte programą jūsų poreikiams patenkinti. Pavyzdžiui, galite pakeisti nuorodą, kurioje rodomas teisingos rašybos sąrašas, pakeisti perspėjimą klaidingai įvedant tekstą ir pan.
- Norėdami pasiekti „tinySpell“ nustatymų langą, dešiniuoju pelės mygtuku spustelėkite „tinySpell“ programos piktogramą ir pasirinkite „Nustatymai"parinktis.

- Aukščiau pateiktas veiksmas atvers nustatymų langą. Šis nustatymų langas yra tas, kad visos konfigūruojamos parinktys yra viename puslapyje ir jas galite pakeisti vos keliais paspaudimais. Tiesiog peržvelkite kiekvieną nustatymą ir pakeiskite reikiamus.

- Dabar, kaip ir bet kuris geras rašybos tikrintojasprograma išryškins teisingus žodžius kaip rašybos klaidas. Jei turite tų žodžių sąrašą, galite juos įtraukti į „tinySpell“ žodyną. Norėdami tai padaryti, dešiniuoju pelės mygtuku spustelėkite piktogramą „tinySpell“ ir pasirinkite „Žodynas"parinktis.

- Įveskite žodį viršutiniame lauke ir spustelėkite „Papildytimygtuką, norėdami įtraukti žodį į žodyną.

- Jei reikia, galite sukonfigūruoti „tinySpell“ veikti tik tam tikrose programose arba ignoruoti konkrečias programas. Norėdami tai padaryti, dešiniuoju pelės mygtuku spustelėkite piktogramą „tinySpell“ ir pasirinkite „Programos"parinktis.

- Čia, norėdami užkirsti kelią „tinySpell“ veikti konkrečiose programose, pasirinkite „Įjungtas". Kad„ tinySpell “veiktų tik pasirinktose programose, pasirinkite„NeįgalusTada naudokite „Papildytimygtuką, norėdami pridėti programas.

Tai viskas. Kaip matote, gana lengva įgalinti „Wordpad“ rašybos tikrinimą, nors ir naudojant trečiosios šalies programą.