Kaip skaidyti USB diską „Windows 10“ (sukurti skaidinius USB diske)
Apskritai, beveik kiekvienas iš mūsų naudojasiskaidinius, kad vienas didelis kietasis diskas virsta keliais mažesniais diskais. Tai leidžia mums geriau valdyti savo duomenis, įdėdami juos į įvairius aplankus ir diskus. Tačiau, kai kalbama apie USB diskus, nesvarbu, kokio dydžio, mes tiesiog naudojame juos su vienu skaidiniu. Dažniausiai tai nėra problema. Tačiau, jei turite didelį USB diską ir norite jį naudoti keliems tikslams, geriau, jei jis gali veikti kaip keli diskai.
Pvz., Viename skaidinyje galite įdiegti įkrovos OS, o duomenims saugoti naudoti kitus skaidinius. Laimei, jūs galite lengvai skaidinio USB diskas „Windows 10“ naudojant įmontuotą įrankį. Leisk man parodyti kaip.
Atsargiai: Norėdami skaidyti USB diską, turime jį suformatuoti. Taigi visų jame esančių duomenų atsarginę kopiją sukurkite saugioje vietoje.
Skirstyti USB diską „Windows“, neįdiegę jokios programinės įrangos
Prieš kurdami skaidinius USB diske, įsitikinkite, kad jis prijungtas prie jūsų sistemos ir ar jame nėra duomenų. Padalijimo procesas negrįžtamai ištrins visus duomenis.
1. Atidarykite pradžios meniu ir ieškokite pertvara. Paieškos rezultatuose spustelėkite Kurti ir formatuoti standžiojo disko skaidinius.

2. Aukščiau pateiktas veiksmas atvers įmontuotą disko tvarkymo įrankį. Pagrindiniame skydelyje matysite visus savo diskus. Pagrindiniame skydelyje slinkite žemyn ir turėtumėte pamatyti prijungtą USB įrenginį su savo disko numeriu. Mano atveju, USB diskas pavadintas Disk 3. Dešiniuoju pelės mygtuku spustelėkite USB diską ir pasirinkite Ištrinti garsumą.
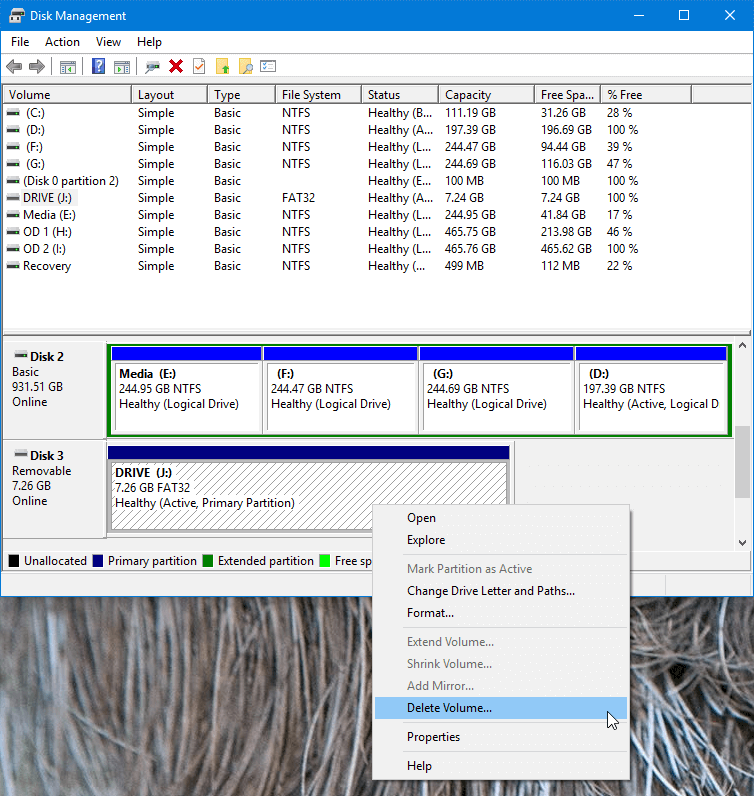
3. Pamatysite įspėjamąjį pranešimą, nurodantį, kad USB diske esantys duomenys bus prarasti. Spustelėkite Taip mygtuką tęsti.

4. Kai tik paspausite mygtuką taip, „Windows“ ištrins disko tvarkymo priemonės apimtį, pamatysite, kad vieta pažymėta kaip Nepaskirstytas.
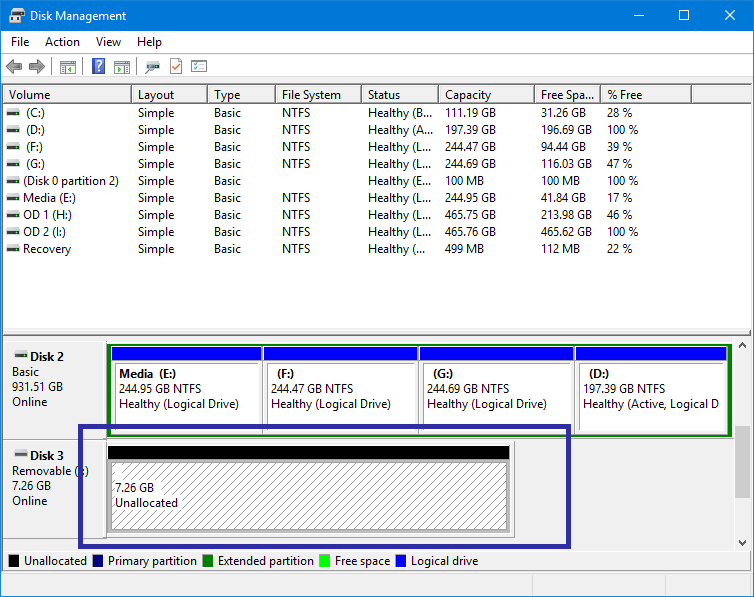
5. Dabar, dešiniuoju pelės mygtuku spustelėkite ant nepaskirstyto tūrio ir pasirinkite Naujas paprastas tomas variantas.
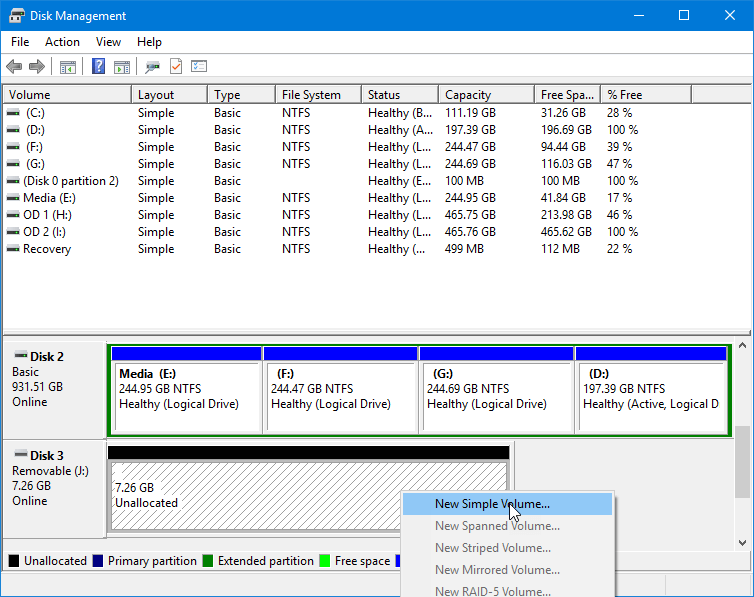
6. Atlikus aukščiau nurodytą veiksmą, bus atidarytas tūrio kūrimo vedlys. Spustelėkite Kitas mygtuką tęsti.
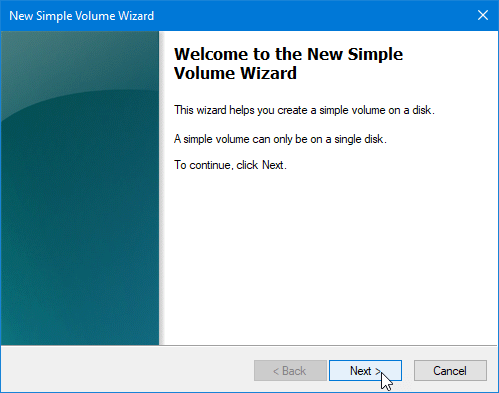
7. Šiame lange įveskite erdvę, kurioje norite, kad pirmasis USB skaidinys būtų MB (megabaitų) lauke „Paprastas tūrio dydis MB“ ir spustelėkite Kitas mygtuką. Mano atveju noriu, kad pirmasis USB skaidinys būtų maždaug 4,5 gigabaito.

8. Čia priskirkite naują disko raidę arba palikite numatytąją ir spustelėkite mygtuką Kitas mygtuką.

9. Dabar, pasirinkite failų sistemą jūsų pasirinkimas. Jei nežinote, ką pasirinkti, tegul būna numatytieji. Taip pat galite pavadinkite skaidinį ko tik nori. Tiesiog įveskite pasirinktą pavadinimą lauke „Volume Lable“. Spustelėkite Kitas mygtuką.

10. Galiausiai spustelėkite Baigti mygtuką.
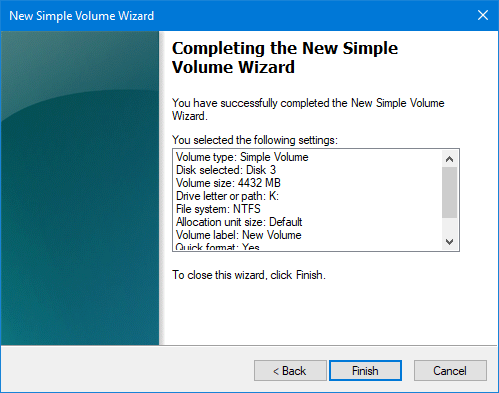
11. Dabar pamatysite skaidytą USB diską „Windows“ disko valdymo įrankyje. Žinoma, be mūsų ką tik sukurto skaidinio, visa kita erdvė yra pažymėta kaip nepaskirstyta.

12. Taigi, pereikite nuo 5 iki 10 žingsnio vėl sukurkite naują skaidinį pagal savo poreikius. Mano atveju, aš visą likusią vietą paskirstau naujam skaidiniui.
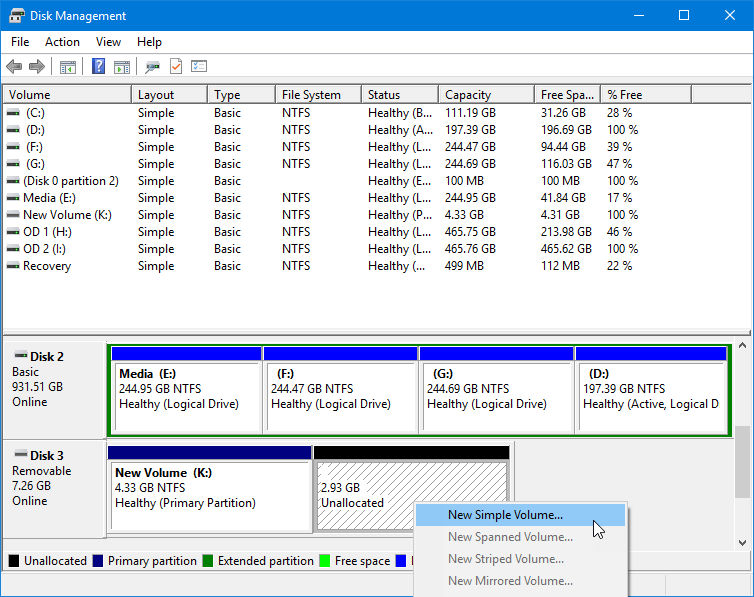

13. Būtent taip. Jūs turite sėkmingai padalintas USB diskas „Windows 10“.

14. Jei atidarysite failų naršyklę, pamatysite dvi naujos pertvaros pasirodyti failų naršyklėje. Be abejo, nesvarbu, kokį kompiuterį ar operacinę sistemą prijungsite prie USB disko, pamatysite skaidytą USB diską, o ne vieną diską. Šiuos skaidinius galite naudoti kaip norite.

Viltis, kuri padeda. Kaip matote, „Windows 10“ USB diską yra gana lengva skaidyti, naudojant įmontuotus įrankius.
Jei jums patinka šis straipsnis, patikrinkite, kaip suformatuoti USB diską naudojant komandų eilutės komandas ir kaip sukurti „Windows 10“ USB diegimo programą.
Vaizdo kreditas: Karolina Grabowska