Kaip nustatyti numatytąjį spausdintuvą „Windows 10“ 2019 m
Neseniai parašiau paprastą vadovą, kaip tu galipridėkite spausdintuvą prie meniu „siųsti į meniu“. Jei turite kelis spausdintuvus ir aiškiai pasirenkate vieną, o ne kitą, galite pakeisti numatytąjį spausdintuvą. Paprastai „Windows“ pati tvarko numatytuosius spausdintuvus. Jei jis dirba ne gerai, galite rankiniu būdu nustatyti numatytąjį spausdintuvą. Štai kaip.
„Windows 10“ nustatykite numatytąjį spausdintuvą
Yra keletas būdų, kaip pakeisti numatytąjįspausdintuvas „Windows 10.“. Šiame trumpame vadove aš parodysiu tris pagrindinius metodus. Pirmasis metodas veikia tik „Windows 10“, bet kiti du metodai veiks ir „Windows 7“ bei „8“. Visi metodai pasiekia tą pačią užduotį. Taigi, nedvejodami naudokite tai, kas jums patogu.
Susijęs: Kaip prijungti belaidį spausdintuvą „Windows 10“
1. Kompiuterio nustatymų programos metodas
Naudodamiesi kompiuterio nustatymų programa, labai lengva nustatyti numatytąjį spausdintuvą „Windows 10“. Jums tereikia spustelėti mygtuką ir viskas yra baigta.
1. Pirma, atidarykite kompiuterio nustatymus programą paspausdami spartųjį klavišą Laimėk + Aš arba ieškodami jo pradžios meniu.
2. PC nustatymų programoje eikite į „Įrenginiai -> Spausdintuvai ir skaitytuvai“puslapis.
3. Dešiniajame skydelyje nuimkite varnelę „Leisti „Windows“ valdyti mano numatytąjį spausdintuvą"parinktis. Neatžymėję šios parinkties, negalite pasirinkti numatytojo spausdintuvo.
4. Dabar sąraše spustelėkite pasirinktą spausdintuvą ir spustelėkite „Tvarkykitemygtuką.

5. Kitame puslapyje spustelėkite „Nustatyti kaip numatytąjįmygtuką.

6. Kai tik paspausite mygtuką, tikslinis spausdintuvas bus nustatytas kaip numatytasis „Windows 10“.
2. Valdymo pulto metodas
Taip pat galite naudoti seną gerą valdymo skydelį norėdami pakeisti numatytąjį spausdintuvą. Gerai tai, kad šis metodas veikia ir „Windows 7“ bei „8“.
1. Ieškokite „Valdymo skydasmeniu Pradėti ir spustelėkite jį, kad atidarytumėte.

2. Valdymo skydelyje įsitikinkite, kad „View by“ yra nustatytas kaip „KategorijosTada spustelėkite „Peržiūrėkite įrenginius ir spausdintuvusskyriuje Aparatūra ir garsas.
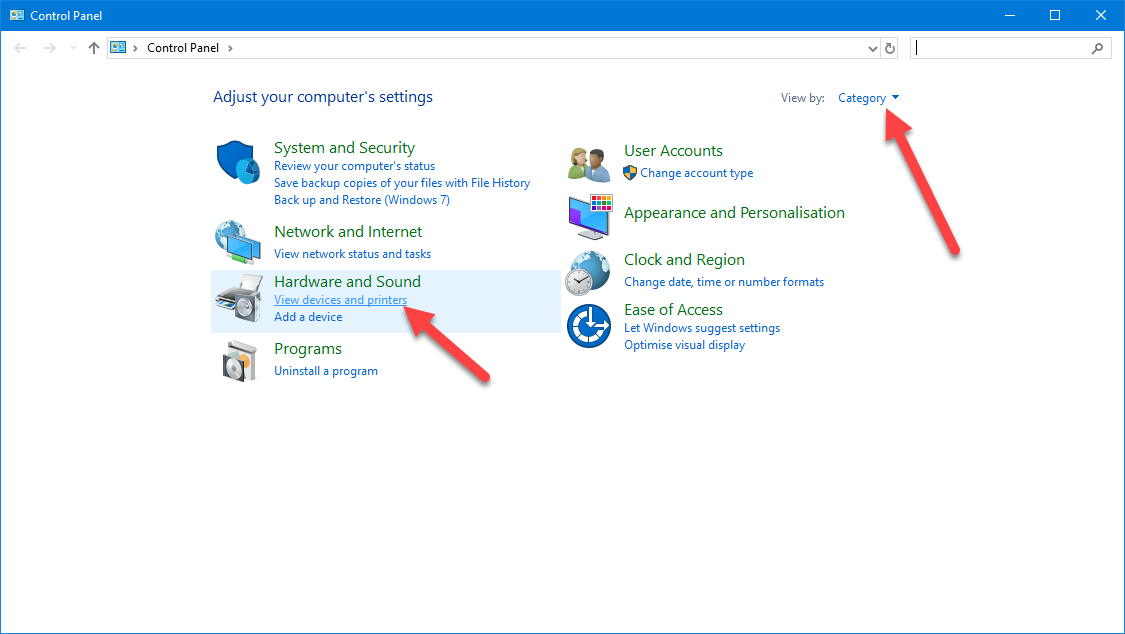
3. Šiame puslapyje dešiniuoju pelės mygtuku spustelėkite pasirinktą spausdintuvą ir pasirinkite „Nustatyti kaip numatytąjį spausdintuvą"parinktį. Jei matote įspėjamąjį pranešimą, spustelėkite„Taipmygtuką.

4. Kai tik pasirinksite parinktį, „Windows“ pakeis numatytąjį spausdintuvą į jūsų pasirinktą. Pamatysite žalią numatytojo spausdintuvo varnelę.

Susijęs: Kaip išvalyti spausdinimo eilę sistemoje „Windows 10“.
3. Komanda nustatyti numatytąjį spausdintuvą
Kaip alternatyvą, norėdami nustatyti numatytąjį spausdintuvą, taip pat galite naudoti paprastas komandas.
1. Atidarykite meniu Pradėti, ieškokite „Komandinė eilutėtada spustelėkite „Vykdyti kaip administratorius"parinktį, rodomą dešiniajame skydelyje. Taip pat galite dešiniuoju pelės mygtuku spustelėti ir pasirinkti parinktį Vykdyti kaip administratorių.

2. Prieš keisdami numatytąjį spausdintuvą, turite žinoti spausdintuvo pavadinimus. Taigi, vykdykite žemiau pateiktą komandą o lange bus pateikiami visi spausdintuvų pavadinimai.
wmic printer get name,default

3. Kai turėsite vardus, vykdykite žemiau pateiktą komandą, pakeisdami „spausdintuvo_pavadinimas"su tikruoju spausdintuvo pavadinimu iš sąrašo, kurį gavote iš pirmosios komandos.
wmic printer where name="printer_name" call setdefaultprinter
4. Kai tik vykdysite komandą, numatytasis spausdintuvas bus pakeistas jūsų pasirinkimu.
Viskas. Nustatyti numatytąjį spausdintuvą „Windows 10“ yra taip paprasta. Jei kyla problemų, komentuokite žemiau ir aš pasistengsiu padėti kuo daugiau.