Kaip sukonfigūruoti arba išjungti automatinį paleidimą ir automatinį paleidimą sistemoje Windows 10
„Windows“ automatinio paleidimo funkcija padeda paleistiprogramas, failus ir diskus, kai tik juos prijungsite. Tačiau iškylantys langai gali šiek tiek erzinti. Tai ypač aktualu, jei prijungiate daug išimamų diskų, pavyzdžiui, profesionalioje aplinkoje. Gerai tai, kad „Windows 10“ galite lengvai išjungti automatinį paleidimą. Taigi, be papildomo leidimo, leiskite man parodyti jums, kaip išjungti automatinį paleidimą „Windows 10“.
Pastaba: „Windows“ galite pakaitomis naudoti automatinį paleidimą ir automatinį paleidimą.
Peršokti į:
Išjunkite automatinį paleidimą naudodami kompiuterio nustatymų programą
„PC 10“ programa „Windows 10“ teikia tinkamąparinktys išjungti „Windows 10“ automatinį paleidimą. Tiesą sakant, nustatymų programa netgi leidžia nustatyti kiekvieno įrenginio automatinį paleidimą. Pvz., Jei dažnai jungiate savo mobilųjį telefoną prie „Windows“, tuomet galite nustatyti specifinį elgesio režimą, kai išjungiate visus kitus USB autorius.
1. Atidarykite „PC Settings“ programą, paspausdami spartųjį klavišą „Win + I“ arba ieškodami jo pradžios meniu.
2. „Nustatymų“ programoje eikite į „Įrenginiai -> Automatinis leidimas“. Dešiniajame skydelyje perjunkite jungiklį, esantį skyriuje „Visoms laikmenoms ir įrenginiams naudoti automatinį paleidimą“, į padėtį „Išjungta“. Tada iš visų išskleidžiamųjų meniu pasirinkite parinktį „Nesiimti jokių veiksmų“.

Viskas. Išjungėte automatinį paleidimą sistemoje „Windows 10“.
Išjunkite automatinį paleidimą naudodami grupės politiką
Jei norite visam laikui išjungti automatinį paleidimą ir nenorite, kad vartotojai vėl jį įjungtų, galite naudoti grupės politikos nustatymus. Grupės politika prieinama tik „Pro“ ir „Enterprise“ versijų vartotojams.
1. Atidarykite grupės strategijos redaktorių, pradiniame meniu ieškodami „gpedit.msc“. Taip pat galite naudoti gpedit.msc vykdyti komandą.

2. Visos grupės strategijos rengyklėje esančios strategijos yra tinkamai padalintos į savo aplankus, kad būtų lengviau pasiekti. Kairiajame skydelyje eikite į šį aplanką.
Kompiuterio konfigūracija -> Administravimo šablonai -> „Windows“ komponentai -> Automatinio paleidimo politika
3. Dešiniajame skydelyje raskite ir dukart spustelėkite „Išjunkite automatinį paleidimą“ politiką.

4. Politikos nustatymų lange pasirinkite „Įgalinta“ ir spustelėkite mygtukus „Taikyti“ ir „Gerai“, kad išsaugotumėte pakeitimus.

5. Galiausiai iš naujo paleiskite „Windows 10“, o politikos pakeitimai bus taikomi kitą kartą paleidžiant. Tokiu būdu „Windows 10“ visiškai neleidžiamas automatinis paleidimas.
Registravimo būdas išjungti automatinį paleidimą
Jei naudojate „Windows 10 Home“ leidimą, tada jūsnorint visam laikui išjungti automatinį paleidimą, reikia naudoti registro metodą. Gerai yra tai, kad gana lengva. Prieš redaguodami registrą, sukurkite atsarginę jo kopiją, kad įsitikintumėte.
1. Atidarykite pradžios meniu, ieškokite „Registry Editor“ ir atidarykite. Taip pat galite naudoti regeditas paleisti komandą, kad atidarytumėte „Windows Registry Editor“.

2. Atidarę registro rengyklę, nukopijuokite žemiau esantį kelią, įklijuokite jį į adreso juostą ir paspauskite Enter. Būsite nukreipti į aplanką, kuriame turime sukurti naują registro vertę.
HKEY_CURRENT_USERSoftwareMicrosoftWindowsCurrentVersionPolicies

3. Dešiniajame skydelyje dešiniuoju pelės mygtuku spustelėkite ir pasirinkite parinktį „Naujas -> DWORD (32 bitų) reikšmė“. Pavadinkite reikšmę kaip „NoDriveTypeAutorun“.
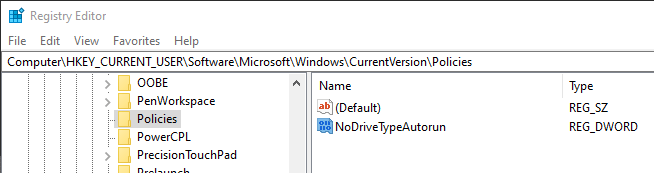
4. Dabar du kartus spustelėkite naujai sukurtą vertę, vertės duomenų lauke įveskite „FF“ ir spustelėkite mygtuką „Gerai“.

5. Uždarykite registro rengyklę ir paleiskite „Windows“ iš naujo. Paleidus iš naujo, automatinis paleidimas bus išjungtas ir jokie diskai ar įrenginiai nebus automatiškai paleidžiami.
Tai viskas. „Windows 10“ išjungti automatinį paleidimą yra taip paprasta.