Kaip pašalinti „Miego“ parinktį iš „Windows 10“ meniu Pradėti
Jei jūsų kompiuteris nepalaiko „HybridSleep“ irturite įprotį išjungti kompiuterį įjungę miego režimą, tada numatytoji miego parinktis pradžios meniu nėra tokia naudinga. Gerai yra tai, kad galite jį pašalinti. Norėdami pašalinti „Miego“ parinktį iš pradžios meniu „Windows 10“, atlikite toliau nurodytus veiksmus.
Miego parinktis pašalinama ir iš pradžios meniupadeda, kai nenorite, kad kiti vartotojai įjungtų jūsų sistemos miego režimą. Skirtingai nuo sistemų, palaikančių „HybridSleep“, įprastas miego režimas neišsaugo sistemos būsenos. O tai reiškia, kad jei atjungsite energiją, kompiuteris pradės veikti.
Pašalinkite miego režimą iš meniu Pradėti
Valdymo skydelyje yra įmontuota parinktis, leidžianti pašalinti miego režimą iš pradžios meniu. Viskas, ką jums reikia padaryti, yra panaikinti žymės langelio žymėjimą ir viskas yra baigta.
1. Atidarykite „PC Settings“ programą naudodami spartųjį klavišą Laimėk + Aš. Tada eikite į puslapį „Sistema -> Maitinimas ir miego režimas“.
2. Dešiniajame skydelyje spustelėkite „Papildomi maitinimo nustatymai“, esantį skyriuje Susiję nustatymai.
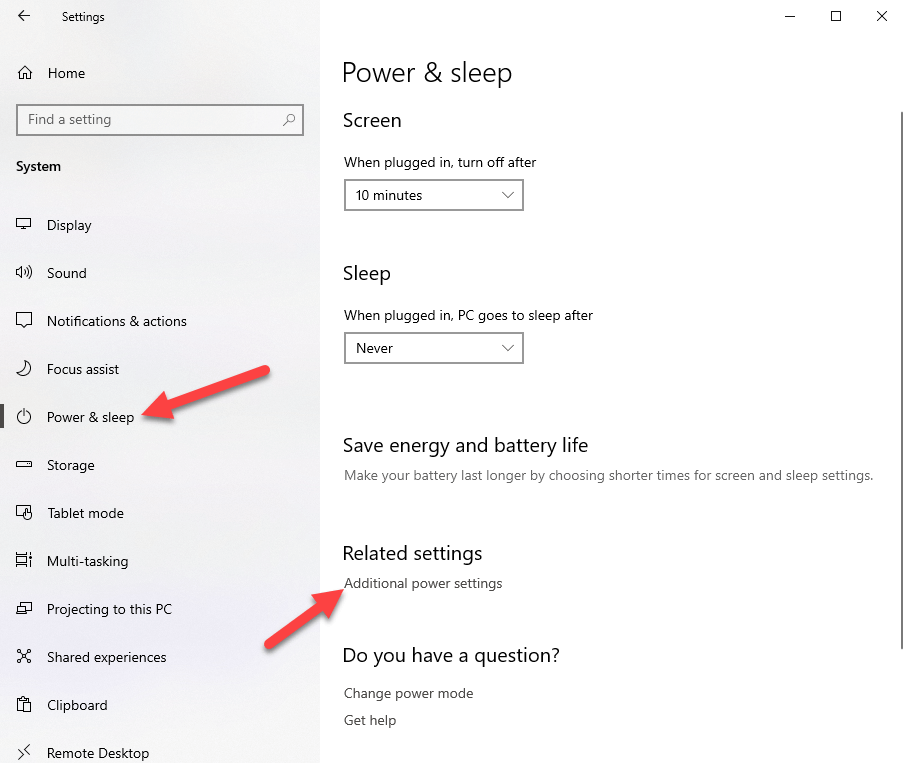
3. Atlikus aukščiau nurodytą veiksmą, atsidarys „Power Options“ valdymo skydo langas. Čia spustelėkite kairiajame skydelyje esančią nuorodą „Pasirinkite, ką daro maitinimo mygtukai“.
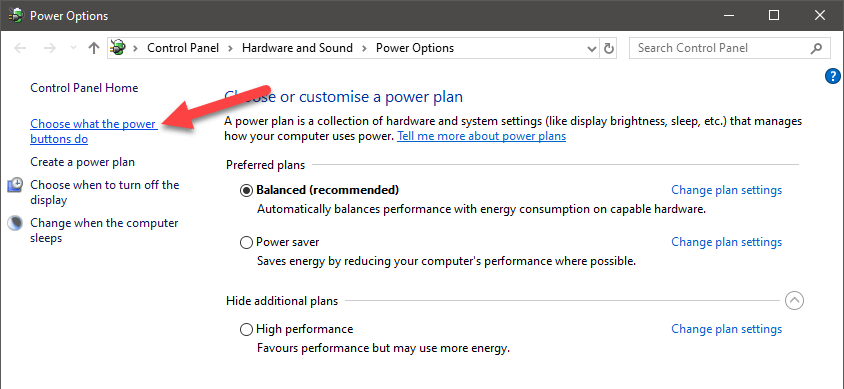
4. Pagal numatytuosius nustatymus jums neleidžiama pakeisti išjungimo nustatymų. Taigi, norėdami įjungti šias parinktis, spustelėkite nuorodą „Keisti nustatymus, kurių šiuo metu negalima“.
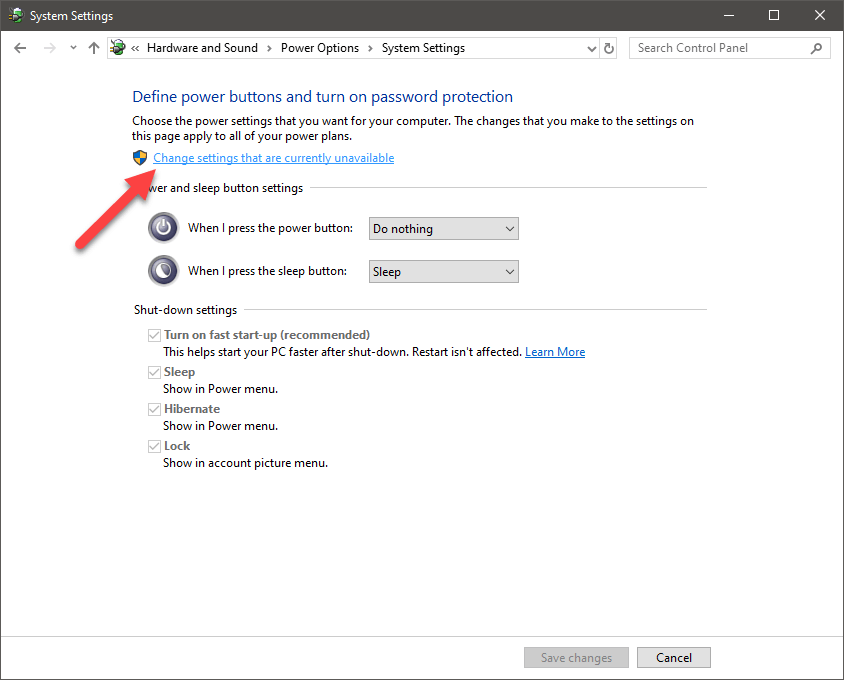
5. Tada panaikinkite žymės langelio prieš „Miego“ parinktį ir spustelėkite mygtuką „Išsaugoti pakeitimus“.

Pokyčiai yra greiti. Kai tik išjungsite miego režimą, jis bus pašalintas iš pradžios meniu, pagrindinio vartotojo meniu ir iš Alt + F4 meniu taip pat.



Susiję: Kaip išjungti automatinį miego režimą „Windows 10“.
(Alternatyvus) grupės politikos metodas
Kaip alternatyvą miego parinktį galite naudoti ir naudodami grupės strategijos redaktorių.
1. Atidarykite grupės strategijos redaktorių, pradiniame meniu ieškodami „Redaguoti grupės strategiją“.
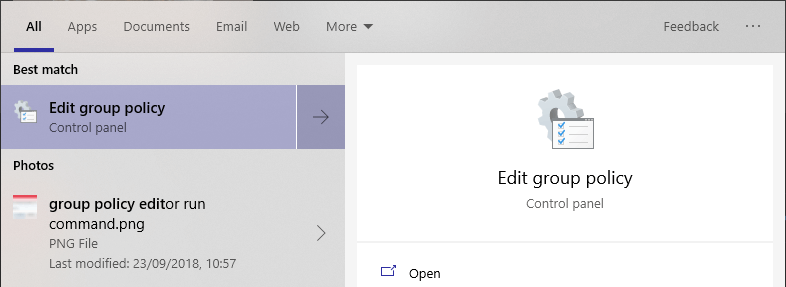
2. Grupės strategijos redaktoriuje eikite į aplanką „Kompiuterio konfigūracija -> Administravimo šablonai ->„ Windows “komponentai ->„ File Explorer ““.

3. Dešiniajame skydelyje raskite ir dukart spustelėkite „Rodyti miego režimą maitinimo parinkčių meniu“ politiką, kad ją pakeistumėte.

4. Politikos ypatybių lange pasirinkite parinktį „Išjungta“, kad pradžios meniu neberodytumėte miego parinkties. Spustelėkite mygtukus „Taikyti“ ir „Gerai“, kad išsaugotumėte pakeitimus.
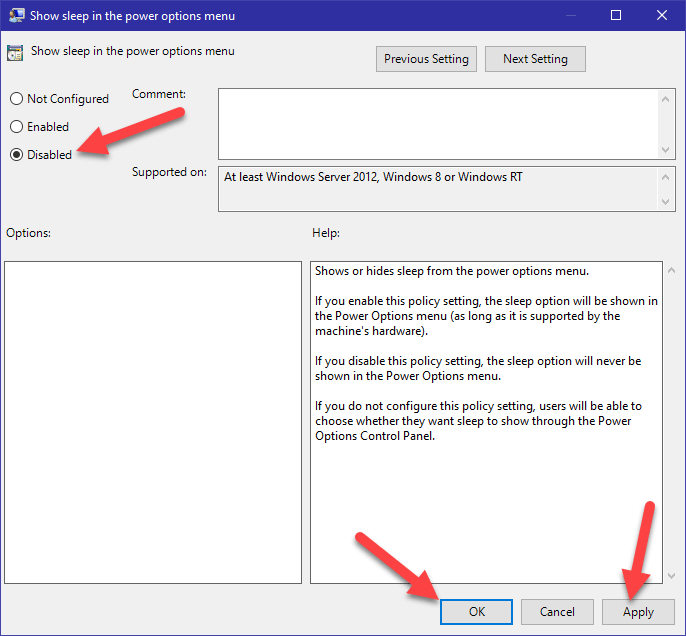
5. Galiausiai perkraukite „Windows“ ir nebematysite miego parinkties.
Jei kada norite įtraukti miego funkciją į pradžios meniu, 4 žingsnyje pasirinkite parinktį „Įgalinta“ arba „Nekonfigūruota“, išsaugokite pakeitimus ir paleiskite iš naujo.
(Alternatyvus) registravimo metodas („Windows 10“ namų vartotojams)
Jei naudojate „Windows 10 Home“ leidimą, turite naudoti registro rengyklę. Taip yra todėl, kad neturėsite prieigos prie grupės politikos redaktoriaus.
1. Atidarykite registro rengyklę ieškodami pradžios meniu „Registrų rengyklė“.

2. Registro rengyklėje nukopijuokite žemiau esantį kelią, įklijuokite jį į adreso juostą ir paspauskite Enter. Jūs akimirksniu pateksite į aplanką, kuriame turite sukurti naują vertę.
HKEY_LOCAL_MACHINESOFTWAREMicrosoftWindowsCurrentVersionExplorerFlyoutMenuSettings
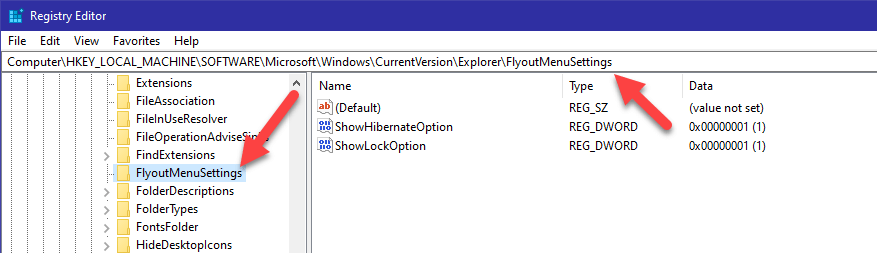
3. Dešiniajame skydelyje dešiniuoju pelės mygtuku spustelėkite tuščią vietą ir pasirinkite „Naujas -> DWORD (32 bitų) reikšmė“. Pavadinkite naują vertę kaip „„ShowSleepOption““.

4. Du kartus spustelėkite naujai sukurtą vertę, nustatykite vertės duomenis į „0“ ir spustelėkite mygtuką „Gerai“.

5. Galiausiai perkraukite „Windows“ ir nebematysite miego parinkties.
Jei kada norite įtraukti miego funkciją į pradžios meniu, pakeiskite vertės duomenis 4 žingsnyje į „1“ arba ištrinkite „ShowSleepOption“ reikšmę.
Susijusi: Kaip pažadinti kompiuterį iš miego naudojant klaviatūrą ar pelę.
Viskas.