Kaip automatiškai perjungti šviesųjį ir tamsųjį režimus į „Windows 10“
Pradedant nuo v1903, „Windows 10“ leidžia jums pasirinktitarp šviesos režimo ir tamsiojo režimo. Eidami į puslapį „Personalizavimas -> Spalvos“, galite pasirinkti pasirinktą spalvų režimą. Kaip alternatyvą taip pat galite suplanuoti tamsųjį režimą ir apšvietimo režimą „Windows 10“. Leiskite parodyti jums, kaip.
Daugeliui patinka, kad jų sistema yratamsiuoju režimu nakties metu, kad būtų išvengta ryškios šviesos sklidimo iš ekrano. Dėl kokių nors priežasčių „Microsoft“ neįtraukė galimybės automatiškai perjungti šviesos režimą į tamsųjį režimą.
Mano atveju, man labai patinka naujasis „Light“ režimas„Windows 10“ tema. Tačiau naktimis ekrano ryškumas paprastai sumažėja maždaug nuo 15% iki 20%, kad sumažėtų mano įtampa. Žinoma, aš galiu rankiniu būdu pereiti į tamsųjį režimą, bet esu per daug tingus. Laimei, neseniai radau nuostabią programą, leidžiančią pagal grafiką perjungti šviesos režimą į tamsųjį režimą.
Tiesiog nustatykite programą vieną kartą ir ji atliks savo darbą fone.
Suplanuokite „Dark“ ir „Light“ režimus „Windows 10“
Norėdami automatiškai nustatyti tamsųjį režimą nakties metu, mes naudosime nemokamą, atvirojo kodo ir lengvą programą, vadinamą Automatinis naktinis režimas.
1. Norėdami pradėti, parsisiųsti programinę įrangą iš „Github“ ir įdiekite ją kaip bet kurią kitą „Windows“ programinę įrangą.
2. Įdiegę paleiskite programą iš pradžios meniu. Jei nematote to skyriuje Neseniai pridėta, pradiniame meniu ieškokite „Automatinis tamsus režimas“ ir spustelėkite rezultatą

3. Norėdami pradėti naudoti programą, pirmiausia pasirinkite „Įgalinti automatinį temos perjungimą"parinktis.

4. Kai tik pasirinksite parinktį, visi kiti nustatymai bus atnaujinti. Pagal numatytuosius nustatymus programa leidžia taip, kad tamsusis režimas automatiškai prasideda kiekvieną dieną 19:00, o apšvietimo režimas prasideda nuo 7 ryto. Didžiajai daugumai šis laiko nustatymas yra gana geras. Jei ne, pakeiskite laiką „Individualus pradžios laikas“, kad atitiktumėte jūsų poreikius.
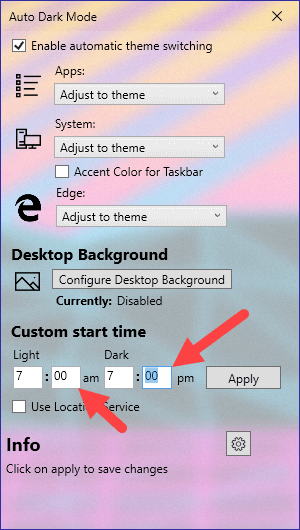
5. Užuot nustatę pasirinktinį laiką, taip pat galite priversti programą naudoti jūsų vietovės saulėtekio ir saulėlydžio laiką, kad automatiškai persijungtų iš tamsiojo režimo į apšvietimo režimą. Paprasčiausiai pažymėkite žymės langelį „Naudoti vietos nustatymo paslaugą“ ir jums gerai eiti.
Pastaba: Jei vietos nustatymo paslaugos bus išjungtos, programa atidarys vietos nustatymų paslaugų puslapį „Nustatymų“ programoje. Įgalinti programų vietos nustatymo paslaugų funkciją.

6. Viena iš tvarkingų „Auto Dark Mode“ programos savybių yra ta, kad ji taip pat gali perjungti fono paveikslėlius pagal šviesos ar tamsos režimą. Norėdami nustatyti šviesaus ir tamsaus režimo fono paveikslėlius, spustelėkite mygtuką "Konfigūruoti darbalaukio foną".
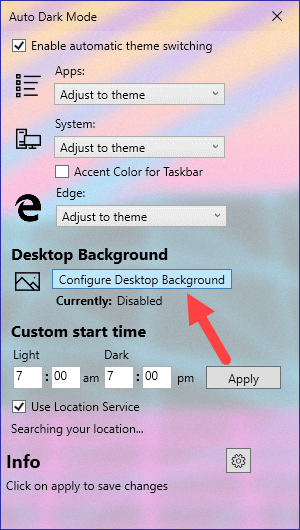
7 Kitame lange nustatykite šviesaus ir tamsaus režimo fono paveikslėlius spustelėdami mygtuką „Pasirinkite failą“. Pasirinkę fono paveikslėlius, spustelėkite mygtuką „Išsaugoti“. Nuo šiol programa pakeis ekrano foną pagal jūsų nustatymus.

Apvyniojimas
Sukonfigūravę programą galėsite ją uždaryti. Kai tinkamas laikas, programa paleis foną naudodama suplanuotą užduotį ir pakeis „Windows“ temą.
Jei nenorite, kad programa perjungtų „Windows 10“ temą, tada nuimkite varnelę parinktį „Įgalinti automatinį temos perjungimą“.
Tai viskas. Suplanuoti tamsųjį režimą „Windows 10“ yra taip paprasta. Jei susiduriate su kokia nors problema ar žinote kitą būdą ar geresnę programą, komentuokite žemiau.