Kaip pridėti „Windows 10“ laiko palaikymą prie „Chrome“ ir „Firefox“
„Microsoft“ pristatė „Timeline“ funkciją2018 m. Balandžio mėn. Atnaujinimas, 1803 versija. Nors „Laiko juostos“ funkcija prieinama tik „Microsoft Edge“, greitai išsispręsdami, galite pridėti laiko juostos palaikymą „Chrome“ ir „Firefox“.
Jei nežinote, naudokite laiko juostąnaudodami funkciją, galėsite grįžti atgal į laiką ir atnaujinti darbą vos keliais paspaudimais. Kadangi „Timeline“ veikia sinchronizuodama su jūsų „Microsoft“ paskyra, ji leidžia jums peržiūrėti ir atnaujinti savo darbą iš kitų prijungtų „Windows“ įrenginių. Pagal numatytuosius nustatymus „Edge“ naršyklė yra integruota su „Timeline“ ir leidžia atidaryti anksčiau atidarytus skirtukus visuose įrenginiuose, prijungtuose prie „Microsoft“ paskyros.
Jei kasdien naudojate „Chrome“ ar „Firefox“tada negalite gauti laiko juostos funkcijos pranašumų. Bet jūs neturite jaudintis. „Domonic Mass“, trečiosios šalies kūrėjas, sukūrė „Chrome“ ir „Firefox“ plėtinį, kuris prideda „Windows 10 Timeline“ palaikymą.
Be to, plėtinys taip pat palaikoprojektuokite Romą, kuri vienu mygtuko paspaudimu leidžia perduoti skirtuką iš vieno įrenginio į kitą. Be priekaištų, leiskite parodyti jums, kaip pridėti „Windows Timeline“ palaikymą „Chrome“ ir „Firefox“ „Windows 10“.
Pridėkite „Windows Timeline“ palaikymą prie „Chrome“
1. Norėdami pridėti „Windows Timeline“ palaikymą prie „Chrome“, turite įdiegti „Windows Timeline Support“ chromo plėtinį. Taigi, eikite į chromo plėtinių puslapį ir įdiekite plėtinį pradėti.
Tinkinimo patarimas: Automatiškai keiskite foną kiekvieną dieną sistemoje „Windows“.
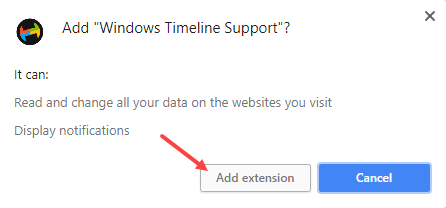
2. Įdiegę spustelėkite „Windows Timeline Support“ plėtinio piktogramą ir spustelėkite mygtuką „Prisijungti su savo„ Microsoft “abonementu“.

3. Kai tik spustelėsite naują iššokantį langą, kuriame bus prašoma jūsų leidimo. Prisijunkite prie „Microsoft“ paskyros ir įgaliokite plėtinį.

4. Būtent taip. Kai tik prisijungsite naudodami „Microsoft“ paskyrą, plėtinys pridės jūsų naršymo veiklą prie „Windows Timeline“. Iš tikrųjų naršymo sesiją galite pamatyti „Windows 10“ laiko juostoje. Tiesiog spustelėkite užduočių juostos „TaskView“ piktogramą arba paspauskite klaviatūros klavišą Win + Tab.
5. Puiku dėl plėtinio yra tai, kad jis taip pat leidžia siųsti skirtukus kitiems „Windows 10“ kompiuteriams, kurie yra susieti su ta pačia „Microsoft“ paskyra. Norėdami išsiųsti skirtuką, spustelėkite „Atidaryti šį puslapį kitame įrenginyje“ ir pasirinkite įrenginį iš sąrašo.
Mano atveju turiu tik vieną įrenginį, susietą su šia „Microsoft“ paskyra, todėl sąraše matau tik vieną įrenginį.

Jei jums nebereikia plėtinio, tiesiog spustelėkite parinktį „Atsijungti nuo savo„ Microsoft “paskyros“ ir pašalinkite plėtinį.
Be to, eikite į „Microsoft“ programų ir paslaugų puslapis, raskite „Windows Timeline Support“ programą ir spustelėkite mygtuką „Pašalinti šiuos leidimus“. Tokiu būdu plėtinys nebegalės pasiekti jūsų naršymo veiklos.

Pridėkite „Windows Timeline“ palaikymą prie „Firefox“
Galite pridėti „Windows 10 Timeline“ palaikymą prie „Firefox“ įdiegdami „Windows Timeline“ palaikymą „Firefox“ priedas.
1. Įdiegę spustelėkite plėtinį, spustelėkite mygtuką „Prisijungti su savo„ Microsoft “paskyra“ ir prisijunkite naudodami „Microsoft“ paskyrą.
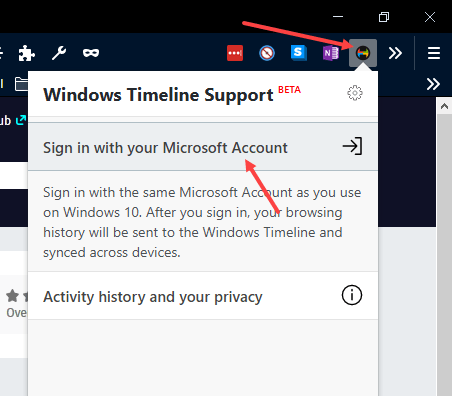
2. Kai tik prisijungsite, plėtinys stebės ir pridės naršyklės skirtukus į „Windows“ laiko juostą.

3. Tiesiog spustelėkite mygtuką „TaskView“ arba paspauskite mygtuką Win + Tab spartusis klavišas, skirtas pasiekti skirtuką iš „Timeline“.
Trumpas patarimas: Štai kaip įgalinti aukščiausią našumo režimą „Windows 10“.

4. Kaip ir naudodami „Chrome“ plėtinį, galite siųsti skirtukus kitiems prijungtiems „Windows 10“ įrenginiams. Norėdami tai padaryti, spustelėkite plėtinį, tada spustelėkite parinktį „Atidaryti šį puslapį kitame įrenginyje“ ir pasirinkite įrenginį iš sąrašo. Po kelių sekundžių tame įrenginyje automatiškai atsidarys internetinis puslapis.
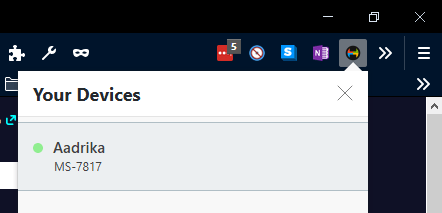
Jei jums nebereikia plėtinio, tiesiog spustelėkite parinktį „Atsijungti nuo savo„ Microsoft “paskyros“ ir pašalinkite plėtinį.
Be to, eikite į „Microsoft“ programų ir paslaugų puslapis, raskite „Windows Timeline Support“ programą ir spustelėkite mygtuką „Pašalinti šiuos leidimus“. Tokiu būdu plėtinys nebegalės pasiekti jūsų naršymo veiklos.

Viskas, ką reikia padaryti, ir tai yra taip paprastakaip pridėti „Chronologija“ ir „Firefox“ palaikymą „Windows 10“ sistemoje. Komentuokite toliau ir pasidalykite savo mintimis bei patirtimi naudodamiesi „Windows Timeline Support“ plėtiniu, skirtu „Chrome“ ir „Firefox“.