Kaip įjungti „Windows Sandbox“ „Windows 10 Home Edition“
Naudojate „Windows 10 Home“ leidimą? Štai paprastas būdas įgalinti „Windows Sandbox“ pagrindiniame leidime.
„Microsoft“ pristatė „Windows Sandbox“ funkcijąv1903. Smėlio dėžė yra virtuali aplinka, leidžianti išbandyti naujas programas ir net skirtingus „Windows“ parametrus nepaveikiant realaus kompiuterio. Tiesą sakant, įgalinę smėlio dėžės funkciją, ji sukurs „PortableBaseLayer“ skaidinį, kuris bus atskirtas nuo visko jūsų sistemoje.
Kaip gera, „Windows Sandbox“ yra tikgalima „Windows 10 Pro“ ir „Enterprise“ versijose. Tačiau atlikdami paprastą triuką galite apgauti „Windows“ ir įjungti „Windows Sandbox“ pagrindiniame leidime. Leisk man parodyti kaip.
Pastaba: jei naudojate valdomą aplankų prieigą, laikinai ją išjunkite. Priešingu atveju jis užblokuos scenarijų ir jo padarytus pakeitimus.
Įspėjimas: prieš tęsdami sukurkite visą sistemos atsarginę kopiją. Tai padeda atkurti sistemą kiekvienam atvejui.
Veiksmai, kaip įgalinti „Windows Sandbox“ „Windows 10 Home Edition“
Norėdami įgalinti „Windows Sandbox“ pagrindiniame leidime,turite paleisti specialų scenarijų. Šis scenarijus įkels reikiamus paketus ir leis įjungti smėlio dėžės funkciją pagrindiniame leidime. Tiesiog atlikite veiksmus taip, kaip yra, ir jums bus gerai.
1. Pirmiausia sukurkite naują tekstinį dokumentą. Norėdami tai padaryti, dešiniuoju pelės mygtuku spustelėkite darbalaukį ir pasirinkite parinktį „Naujas → Tekstinis dokumentas“.

2. Pavadinkite failą „sandbox-installer.bat“. Svarbu, kad .txt plėtinį pakeistumėte .bat.
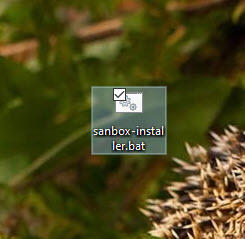
3. Dešiniuoju pelės mygtuku spustelėkite naujai sukurtą failą ir pasirinkite „Redaguoti“.
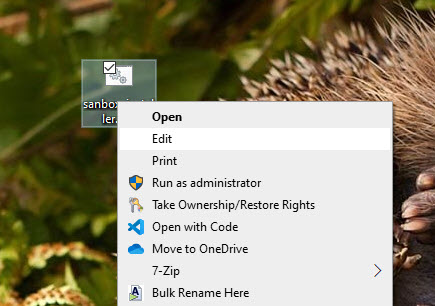
4. Atlikus aukščiau nurodytą veiksmą, failas bus atidaromas naudojant „Notepad“. Atidarę nukopijuokite žemiau esantį kodą, įklijuokite jį į failą ir spustelėkite „File → Save“, kad išsaugotumėte failą. Norėdami išsaugoti failą, taip pat galite paspausti „Ctrl + S“.
@echo off
echo Checking for permissions
>nul 2>&1 "%SYSTEMROOT%system32cacls.exe" "%SYSTEMROOT%system32configsystem"
echo Permission check result: %errorlevel%
REM --> If error flag set, we do not have admin.
if '%errorlevel%' NEQ '0' (
echo Requesting administrative privileges...
goto UACPrompt
) else ( goto gotAdmin )
:UACPrompt
echo Set UAC = CreateObject^("Shell.Application"^) > "%temp%getadmin.vbs"
echo UAC.ShellExecute "%~s0", "", "", "runas", 1 >> "%temp%getadmin.vbs"
echo Running created temporary "%temp%getadmin.vbs"
timeout /T 2
"%temp%getadmin.vbs"
exit /B
:gotAdmin
if exist "%temp%getadmin.vbs" ( del "%temp%getadmin.vbs" )
pushd "%CD%"
CD /D "%~dp0"
echo Batch was successfully started with admin privileges
echo .
cls
Title Sandbox Installer
pushd "%~dp0"
dir /b %SystemRoot%servicingPackages*Containers*.mum >sandbox.txt
for /f %%i in ('findstr /i . sandbox.txt 2^>nul') do dism /online /norestart /add-package:"%SystemRoot%servicingPackages%%i"
del sandbox.txt
Dism /online /enable-feature /featurename:Containers-DisposableClientVM /LimitAccess /ALL
pause 
5. Įrašę ir uždarę .bat failą, dešiniuoju pelės mygtuku spustelėkite jį ir pasirinkite „Vykdyti kaip administratorių“.

6. Kai tik paleisite failą, atsidarys komandų eilutės langas. Bus įkeltos visos reikalingos pakuotės. Kai tai bus padaryta, ji paprašys perkrauti „Windows“. Tipas Y ir paspauskite „Enter“, kad paleistumėte „Windows“ iš naujo.
7. Po perkrovimo pradiniame meniu suraskite „Įjungti arba išjungti„ Windows “funkcijas“ ir spustelėkite rezultatą.
8. „Windows“ funkcijų lange pažymėkite žymės langelį „Windows smėlio dėžė“ ir spustelėkite „Gerai“, jei norite tęsti.
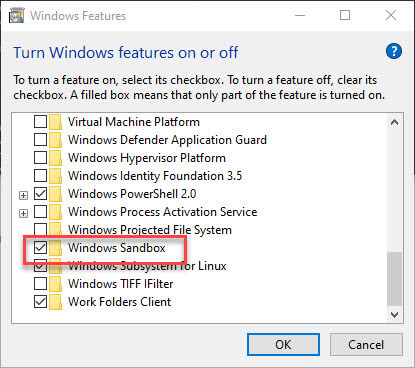
9. Aukščiau pateiktas veiksmas paskatins „Windows“ atsisiųsti bet kokius papildomus failus. Kai tai bus padaryta, perkraukite „Windows“.
10. Po antrojo įkrovos pradžios meniu tiesiog ieškokite „Windows smėlio dėžė“ ir spustelėkite rezultatą, kad atidarytumėte ir naudotumėte „Windows Sandbox“ „Windows 10 Home“ leidime.
Apvyniojimas
Kaip matote, gana lengva įdiegti „Windows Sandbox“ į „Windows 10 Home Edition“. Jei kada nors norėsite grįžti atgal, paprasčiausiai panaikinkite „Windows Sandbox“ žymės langelio žymėjimą 8 veiksme ir jums gera eiti.
Atminkite, kad tai yra paprastas įsilaužimas ir nėra garantijos, kad jis veiks visą laiką ar visose būsimose „Windows“ versijose.
Viltis, kuri padeda. Jei esate užstrigę ar jums reikia pagalbos, komentuokite žemiau ir aš pasistengsiu padėti kuo daugiau.