Kaip atsisiųsti ir įdiegti naujus šriftus „Windows 10“
„Windows 10“ yra daugybė šriftųiš anksto įdiegta. Tačiau kartais bus, pavyzdžiui, kai jūs kuriate ką nors ar jums reikia konkretaus šrifto, kad galėtumėte peržiūrėti tam tikrą dokumentą, kur jums reikia įdiegti papildomus šriftus. Laimei, naudojant „Windows 10“ gana lengva įdiegti šriftus. Tiesą sakant, tai yra keli būdai. Be papildomo leidimo leiskite parodyti jums, kaip atsisiųsti ir įdiegti naujus šriftus „Windows 10“.
Įdiekite šriftus iš „Microsoft Store“
„Microsoft Store“ yra skirtas puslapis, kuriame jūsgali atsisiųsti ir įdiegti naujus šriftus „Windows 10“. Vienas geriausių dalykų parduotuvėje yra tas, kad, kaip ir įprastas programas, vienu mygtuko paspaudimu galite įdiegti bet kurį norimą šriftą, kurį galite rasti parduotuvėje.
1. Pirmiausia atidarykite „Microsoft Store“, ieškodami jos pradžios meniu. Taip pat galite spustelėti „Microsoft Store“ piktogramą užduočių juostoje.
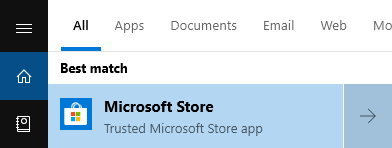
2. Atidarę parduotuvę, ieškos juostoje ieškokite „šriftai“ ir spustelėkite parinktį „Šriftai“. Atlikus šį veiksmą bus atidarytas puslapis „Šriftai“ parduotuvėje.

3. Šriftų puslapyje raskite norimą įdiegti šriftą ir spustelėkite jį. Mano atveju noriu įdiegti „Arial Nova“ šriftą. Taigi, aš jį spustelėjau.
4. Dabar spustelėkite mygtuką „Gauti“.

5. Kai tik paspausite mygtuką, „Store“ puslapis su reikiamomis licencijomis, atsisiuntimais ir įdiegtu tiksliniu šriftu.

6. Įdiegę pamatysite pranešimą, pasakojantį tą patį.
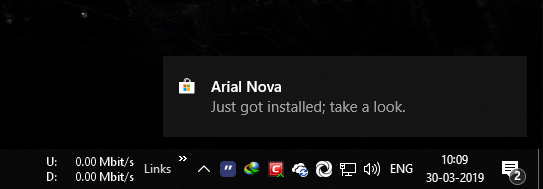
7 Norėdami patvirtinti, parduotuvės puslapyje spustelėkite mygtuką Tvarkyti ir būsite nukreipti į „Šriftų“ puslapį „Nustatymų“ programoje. Čia ieškokite šrifto naudodamiesi paieškos juosta ir turėtumėte pamatyti naujai įdiegtą šriftą.

Nuvilkimo metodas
Naujesnėse „Windows 10“ versijose, t.„v1903“ ar naujesnę versiją, norėdami įdiegti juos, tiesiog vilkite ir upuść šriftus nustatymų programoje. Jei norite tokiu būdu įdiegti šriftus, atlikite toliau nurodytus veiksmus ir turėtumėte būti geri.
Pastaba: Prieš ką nors darydami, įsitikinkite, kad turitejau atsisiuntė šriftą, kurį norite įdiegti. Iš „Google Fonts“ svetainės nemokamai galite atsisiųsti įvairius šriftus. Taip pat turėtumėte naudoti „Windows 10“ 1903 ar naujesnę versiją.
1. Jei šriftus atsisiuntėte iš interneto į ZIP failą, tada ištraukite juos į aplanką darbalaukyje. Mano atveju, „Google Fits“ svetainėje atsisiunčiau „Fira Sans“ šriftą.

2. Dabar paspauskite Laimėk + Aš norėdami atidaryti „Nustatymų“ programą. „Nustatymų“ programoje eikite į puslapį „Personalizavimas -> Šriftai“. Dešiniajame skydelyje pamatysite specialų skyrių, kuriame galėsite vilkti ir mesti šriftus.
3. Taigi, pasirinkite visus norimus įdiegti šriftus ir tiesiog nuvilkite juos į tą specialią sritį. Šis veiksmas automatiškai importuos ir įdiegs tikslinius šriftus.

4. Norėdami patikrinti, ieškokite šrifto naudodami paieškos juostą ir sąraše turėtumėte pamatyti šriftą (-us).

Įdiekite naujus šriftus „Windows 10“, naudodami „File Explorer“
Taip pat galite įdiegti šriftus „Windows 10“ naudodamiesi senamadišku būdu. y., naudojant failų naršyklės kontekstinį meniu.
1. Pirmiausia atsisiųskite šriftus, kuriuos norite įdiegti, ir turėkite juos viename aplanke. Pavyzdžiui, aš atsisiunčiau „Source Sans Pro“ iš „Google Fonts“ ir ištraukiau į aplanką.
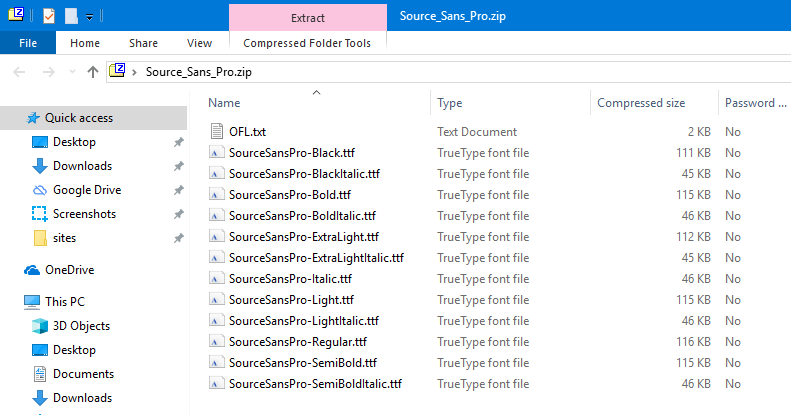
2. Dabar pasirinkite visus šriftus aplanke, dešiniuoju pelės mygtuku spustelėkite jį ir pasirinkite parinktį „Įdiegti“ arba „Įdiegti visiems vartotojams“.
Pastaba: Jei pasirinksite „Įdiegti“, šriftas busįdiegta tik jūsų vartotojo abonementui. Kita vertus, kaip rodo pavadinimas, parinktis „Įdiegti visiems vartotojams“ įdiegs tikslinį šriftą visiems jūsų sistemos vartotojams.

3. Kai tik pasirinksite tinkamą parinktį, „Windows“ įdiegs šriftus.
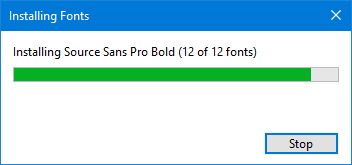
4. Norėdami patikrinti šrifto įdiegimą, eikite į puslapį „Fonts“, esančią „Nustatymų“ programoje, ir ieškokite ką tik įdiegto šrifto.

Tai viskas. Įdiegti šriftus „Windows 10“ yra taip paprasta.
Jei jums patinka šis straipsnis, galbūt patiks ir kiti tinkinimo straipsniai, pavyzdžiui, kaip pakeisti šrifto dydį „Windows 10“ ir kaip padaryti užduočių juostą visiškai skaidrią. Ar patikrinkite juos.