Kaip rasti, kokią vaizdo plokštę turite „Windows 10“
Jei neseniai nusipirkote nešiojamąjį kompiuterį ar iš anksto pastatytąKompiuteryje, jums gali kilti klausimas, kokio tipo vaizdo plokštė yra įdiegta jūsų sistemoje ir ar ji yra tokia, kokią teigia kompiuterio pardavėjas. Paprastai galite lengvai rasti, jei turite grafikos plokštę, tiesiog atidarę kompiuterio šoninį skydelį. Kadangi beveik visos skirtos vaizdo plokštės yra gana nepatogios, jų sunku praleisti.

Tačiau atidaryti kompiuterio neįmanoma,mažiausiai labai sunku, jei tai nešiojamieji kompiuteriai ir viskas viename kompiuteriai. Tokiose situacijose ar jums tiesiog nepatinka atidaryti kompiuterio, „Windows“ turi įmontuotus įrankius, kurie nurodo, ar turite grafikos plokštę, ar ne. Jei turite grafikos plokštę, įrankiai netgi nurodys jos modelio numerį, gamintoją ir kitą informaciją.
Taigi, daugiau nesinaudodami, naudokite vieną iš žemiau pateiktų variantųmetodai, skirti rasti, kurią vaizdo plokštę turite savo sistemoje. Atminkite, kad nors aš tai rodau „Windows 10“, du pirmieji metodai veiks ir „Windows 7“ bei „Windows 8“.
Peršokti į:
„DirectX“ diagnostikos įrankis, skirtas nustatyti vaizdo plokštę
„Windows“ turi įmontuotą įrankį, vadinamą „DirectX“Diagnostikos įrankis, dar žinomas kaip „DxDiag“ įrankis, suteikiantis labai išsamią informaciją apie jūsų sistemą, ekraną, garsą ir kitus įvesties įrenginius, tokius kaip pelė ir klaviatūra. Naudodamiesi „DxDiag“, galite greitai sužinoti, kokio tipo vaizdo plokštę turite savo sistemoje.
1. Pirmiausia paspauskite Laimėk + R, tipas dxdiag tuščiame lauke ir spustelėkite mygtuką „Gerai“.

2. Kai tik paspausite mygtuką Gerai, pamatysite informacijos raginimą. Norėdami tęsti, spustelėkite mygtuką „Gerai“.

3. Aukščiau pateiktu veiksmu bus atidarytas „DirectX“ diagnostikos įrankis. Čia eikite į skirtuką „Ekranas“ ir pamatysite grafikos plokštės pavadinimą šalia parinkties „Vardas“ skiltyje „Įrenginys“. Jei turite skirtą vaizdo plokštę, pamatysite grafikos plokštės pardavėjo vardą.
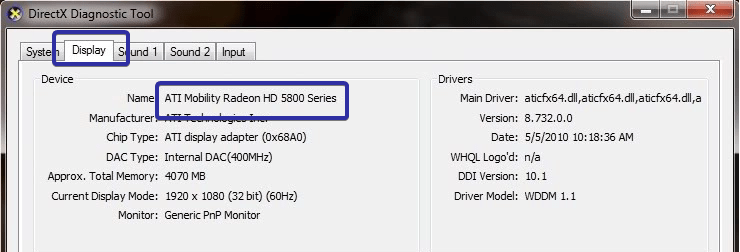
Jei naudojate integruotą grafiką, pamatysite „Intel“.
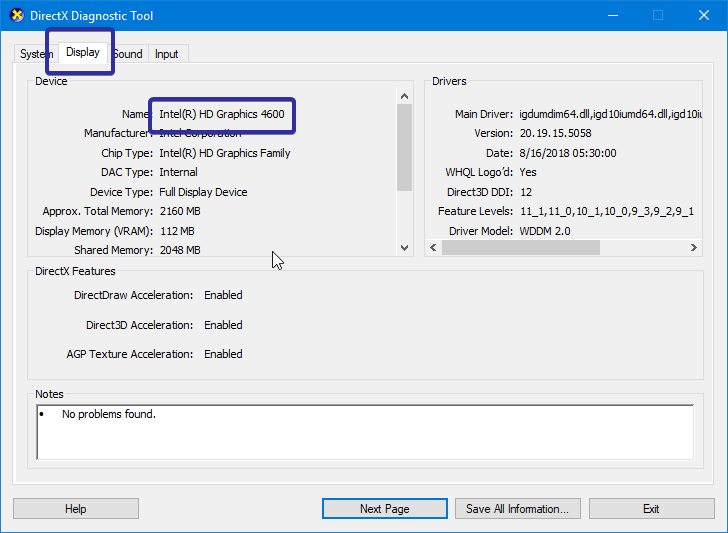
4. Norėdami naudoti ateityje, visą šią informaciją galite išsaugoti teksto faile. Tai pašalina poreikį atsiminti vykdymo komandą ir atidaryti įrankį kiekvieną kartą, kai norite sužinoti daugiau informacijos. Norėdami išsaugoti informaciją, spustelėkite mygtuką „Išsaugoti informaciją“, esantį lango apačioje. Lange Išsaugoti pasirinkite paskirties vietą, sutikite su numatytuoju pavadinimu ir spustelėkite mygtuką „Įrašyti“.

5. Eksportuotas tekstinis failas yra tinkamai suformatuotas ir padalintas į skirtingas dalis. Išsamią grafikos plokštės informaciją galite rasti skyriuje „Ekrano įrenginiai“.

Norėdami sužinoti, kurią vaizdo plokštę turite, naudokite įrenginio tvarkytuvę
Taip pat galite naudoti „Windows“ įrenginio tvarkymo priemonės įrankį norėdami rasti, kurią vaizdo plokštę turi jūsų sistema.
1. Norėdami atidaryti įrenginių tvarkytuvę, ieškokite jos pradžios meniu ir spustelėkite ją.

2. Atidarę įrenginių tvarkytuvę, išplėskite skyrių „Ekrano adapteriai“. Čia pamatysite savo grafikos kortelių pavadinimus.
3. Jei turite ir integruotą grafiką, ir tam skirtą (-as) vaizdo plokštę (-es), skyriuje Ekrano adapteriai matysite du ar daugiau įrašų. Pavyzdžiui, iš žemiau pateikto paveikslėlio galite pamatyti, kad yra skirta vaizdo plokštė GTX 750 Ti ir integruota vaizdo plokštė „Intel HD Graphics 4400“.

4. Jei turite tik integruotą grafiką, skyriuje Ekrano adapteriai matysite tik vieną vaizdo plokštės pavadinimą - „Intel“ arba „AMD“. Kaip matote iš žemiau pateikto paveikslėlio, nes nėra tam skirtos grafikos plokštės, viskas, ką matau, yra integruota vaizdo plokštė „Intel HD Graphics 4600“.

Norėdami sužinoti naudojamą vaizdo plokštę, naudokite ekrano adapterio ypatybių metodą
Programos „Nustatymai“ ekrano adapterio ypatybėstaip pat nurodys, kuri vaizdo plokštė yra įdiegta jūsų sistemoje. Nors metodas yra šiek tiek žiedinis, jis puikiai tinka, jei norite rasti naudojamą vaizdo plokštę.
1. Atidarykite „Nustatymų“ programą paspausdami klaviatūros klavišą Laimėk + Aš. Taip pat meniu „Pradėti“ galite ieškoti „Nustatymai“. Nustatymų programoje eikite į „Sistema -> Ekranas“. Dešiniajame skydelyje spustelėkite nuorodą „Papildomi ekrano nustatymai“, esančią skiltyje „Keli ekranai“.

2. Kitame ekrane spustelėkite nuorodą „Ekrano adapterio ypatybės“, esantį skyriuje Ekrano informacija.

3. Atsidarys naujas langas. Grafikos plokštės pavadinimą galite pamatyti šalia parinkties „Adapter Type“. Mano atveju naudoju integruotą grafiką, todėl matau „Intel HD Graphics“. Jei naudojate tam skirtą grafiką, tokią kaip AMD ar Nvidia, pamatysite tą informaciją.
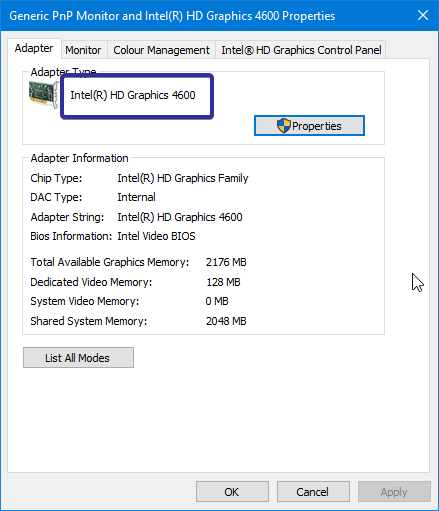
Tai viskas. Tai labai paprasta žinoti, kurią ir kokio tipo vaizdo plokštę turite savo sistemoje.