Kaip paleisti į saugųjį režimą „Windows 10“ 2019 m
Saugus režimas sistemoje Windows leidžia paleistisistemoje bus minimalus reikiamų procesų ir tvarkyklių kiekis. Tai leidžia atlikti techninę priežiūrą ir net tiksliai nustatyti bet kokias problemas. Pvz., Jei ką tik įdiegėte tvarkyklę ir ji sukelia BSOD klaidą, galite paleisti į saugųjį režimą ir saugiai pašalinti tą tvarkyklę. Leiskite parodyti jums įvairius būdus, kaip paleisti į saugųjį režimą „Windows 10“.
Paleidimas į saugųjį režimą „Windows 10“
„Windows 10“ yra keletas skirtingų būdųgalite įjungti saugųjį režimą. Visi šie metodai veikia puikiai. Kad viskas būtų lengviau, visus metodus suskirstiau į dvi pagrindines dalis. Pirmieji trys metodai yra naudingi, jei paprastai galite įkelti į savo sistemą. Paskutiniai du metodai yra naudingi, jei negalite normaliai paleisti „Windows“.
1. Įveskite saugųjį režimą, paspausdami „Shift“ + „Click“
Lengviausias būdas pasiekti „Windows 10“ saugųjį režimą, naudojant „Shift + Click“ metodą.
Norėdami įjungti saugųjį režimą, palaikykite nuspaudę Pamaina klavišą ir spustelėkite parinktį Paleisti iš naujo pradžios meniu arba užrakinimo ekrane.

Kai tai padarysite, jūsų sistema automatiškai paleis į saugųjį režimą, kai būsima kita įkrova. Kai baigsite naudoti saugųjį režimą, paleiskite sistemą iš naujo, ji įkeliama įprastai.

2. Saugus režimas naudojant „Settings“ programą
Kartu su galimybe atkurti „Windows 10“, „PC Settings“ programa suteikia jums galimybę pasiekti „Windows 10“ saugųjį režimą.
1. Atidarykite kompiuterio nustatymų programą paspausdami klaviatūros klavišą Laimėk + Aš.
2. Eikite į „Atnaujinimas ir sauga -> atkūrimasDešiniajame skydelyje spustelėkite „Paleiskite iš naujo dabarmygtuką, esantį skyriuje Išplėstinis paleidimas.
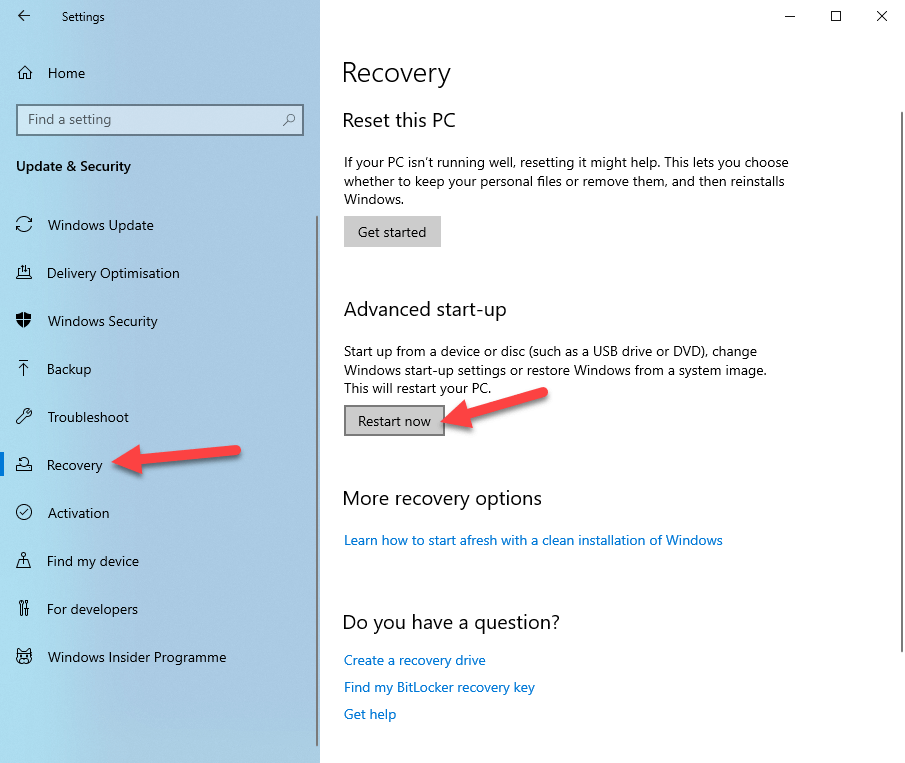
3. Paleidę iš naujo, pateksite į išplėstinį paleidimo ekraną. Čia pasirinkite „Šalinkite triktis"parinktis.

4. Pasirinkite „Išplėstiniai nustatymai"parinktis.

5. Dabar pasirinkite „Pradiniai nustatymai"parinktis.

6. Spustelėkite „Perkrautimygtuką.

7. Šiame ekrane paspauskite numerį, susietą su saugiuoju režimu ir sistema bus paleista į saugųjį režimą. Mano atveju, skaičius, susijęs su saugiuoju režimu, yra 4.


3. Saugus režimas naudojant „MSConfig“ įrankį
Kaip alternatyvą taip pat galite naudoti „MSConfig“Įrankis „Windows 10“ saugiajam režimui pasiekti. Jei reikia, įkrovą taip pat galite išvalyti naudodami įrankį „MS Config“. Šis metodas yra naudingas, jei norite paleisti į saugųjį režimą kelis kartus vienas po kito.
1. Paspauskite Laimėk + R, tipas msconfig ir spustelėkite „Geraimygtuką, norėdami atidaryti MS Config įrankį.

2. Naujame lange eikite į skiltį „Batai"skirtukas. Čia pasirinkite"Saugus režimas"žymimąjį laukelį ir spustelėkite„Geraimygtuką.
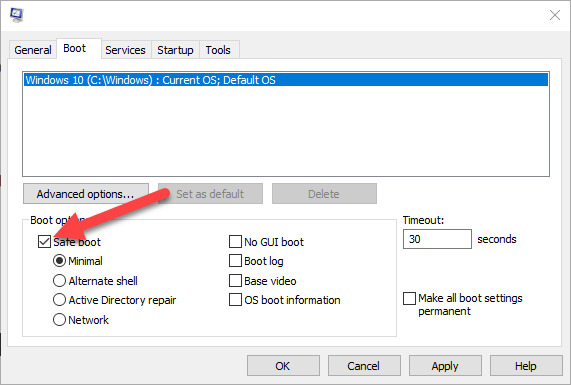
3. Dabar, paleiskite sistemą iš naujo paprastai ir jis bus paleistas į saugųjį režimą.

4. Kai baigsite naudoti saugųjį režimą, paprasčiausiai nuimkite varnelę „Saugus režimasPažymėkite langelį ir paleiskite sistemą iš naujo. Tai išeis iš saugiojo režimo. Jei to nepadarysite, kiekvieną kartą paleisdami sistemą pateksite į saugųjį režimą.

4. Tris kartus pertraukite įkrovos procesą
Jei negalite paleisti į „Windows 10“, tadalengviausias būdas pasiekti saugųjį režimą yra pertraukti įkrovos procesą. Yra įmontuotas „Windows“ mechanizmas, kuris suaktyvina atkūrimą arba išplėstinį paleidimo ekraną, kai įkrovos procesas pertraukiamas tris kartus.
Kai kompiuteris paleidžiamas, tiesiog jį išjunkite,pabandykite paleisti dar kartą ir išjunkite. Atlikite tai 3 kartus ir „Windows“ parodys atkūrimo ekraną. Čia pasirinkite saugųjį režimą ir sistema įkels jį.
5. Saugus režimas naudojant „Windows 10“ diegimo diską
Jei turite „Windows 10“ diegimo diską, jį galite naudoti ir naudodamiesi saugiuoju režimu.
1. Pirma, įdėkite „Windows 10“ diegimo diską ir įkelkite į jį.
2. Diegimo ekrane spustelėkite „Kitasmygtuką.

3. Kitame ekrane pasirinkite „Pataisykite savo kompiuterį“nuorodą.
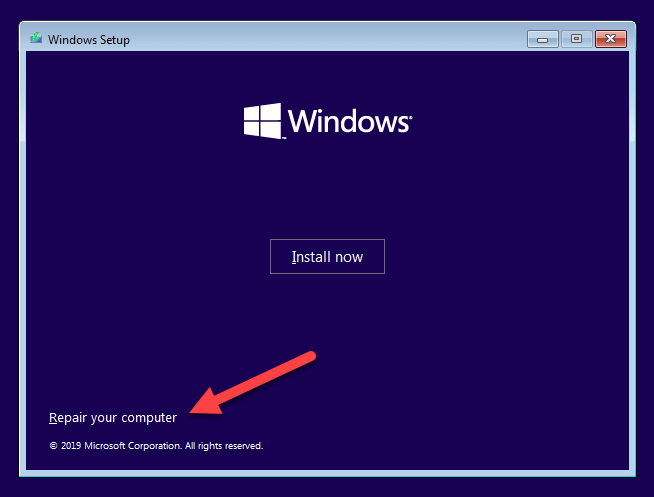
4. Atlikę aukščiau nurodytą veiksmą, atidarysite „Advanced Startup“ puslapį. Čia pasirinkite „Šalinkite triktis“.
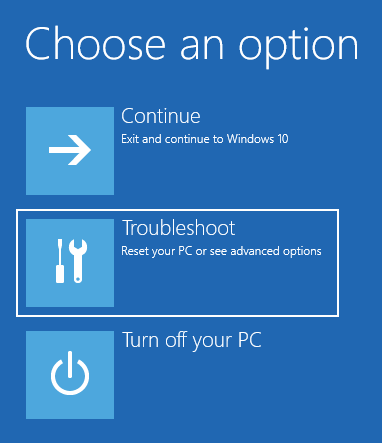
5. „Advanced Start“ puslapyje pasirinkite „Komandinė eilutė"parinktis.
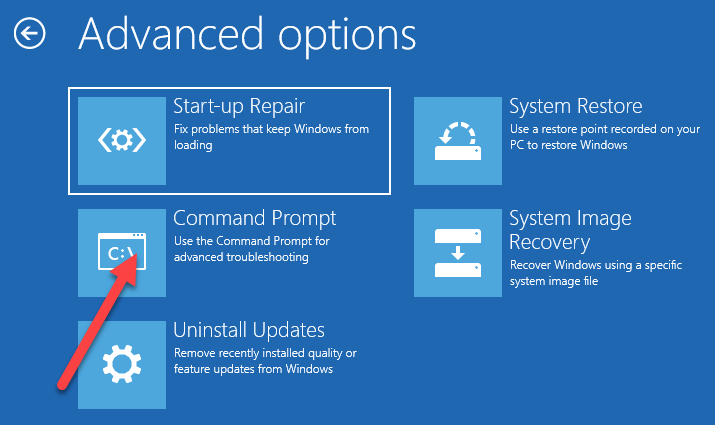
6. Komandinės eilutės lange vykdykite žemiau pateiktą komandą.
bcdedit /set {default} safeboot minimal
7. Perkraukite sistemą ir ji automatiškai įsijungs į saugųjį režimą.

Svarbu: Kai baigsite naudoti saugųjį režimą, pasistenkite bcdedit /deletevalue {default} safeboot komanda išjungti saugųjį režimą. Priešingu atveju kompiuteris pateks į saugųjį režimą kiekvieną kartą, kai jį paleisite.
Tai viskas.