Kā izveidot Windows 10 dublējumu tīkla diskā
Svarīgi ir dublējumi. Neatkarīgi no tā, ko jūs darāt savā sistēmā, uzticamas rezerves kopijas sistēma var jums palīdzēt vajadzības gadījumā. Bieži vien vairums no mums dublē savu sistēmu citam diskam tajā pašā sistēmā. Tomēr, lai būtu īpaši drošs vai ja jums ir atsevišķs tīkla disks vai NAS, varat izveidot Windows 10 dublējums tīkla diskā. Labi ir tas, ka jums nav jāinstalē trešās puses rīks. Jūs varat izmantot iebūvēto rīku, lai dublētu sistēmu Windows 10 tīkla atrašanās vietā. Ļaujiet man parādīt kā.
Windows 10 dublēšana tīkla diskā
Lai izveidotu Windows 10 tīkla dublējumu, mēs varam izmantot iebūvēto dublēšanas rīku. Viss, kas jums jādara, ir izvēlēties galamērķi, un Windows 10 rūpējas par to, kādus failus dublēt un kad dublēt.
1. Atveriet lietotni Iestatījumi, nospiežot īsinājumtaustiņu Uzvarēt + Es.
2. Iestatījumu lietotnē dodieties uz "Atjaunināšana un drošība -> DublēšanaLabajā panelī atrodiet un noklikšķiniet uz "Atveriet dublēšanu un atjaunošanu"saite.
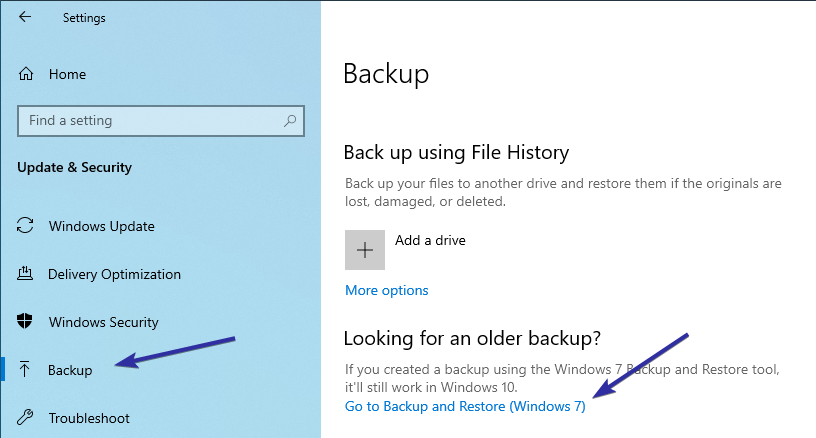
3. Iepriekšminētā darbība atvērs vadības paneļa lapu. Šeit noklikšķiniet uz “Iestatīt dublējumu"saite.

4. Tiklīdz jūs noklikšķiniet uz saites, Windows 10 atvērs dublēšanas rīku. Tā kā mēs vēlamies dublēt Windows 10 tīkla diskā, noklikšķiniet uz “Saglabāt tīklāpoga.

5. Jums tiks piedāvāts izvēlēties tīkla atrašanās vietu, ja zināt tīkla ceļu, ievadiet to laukā Network Location. Pretējā gadījumā noklikšķiniet uz “Pārlūkotpoga.
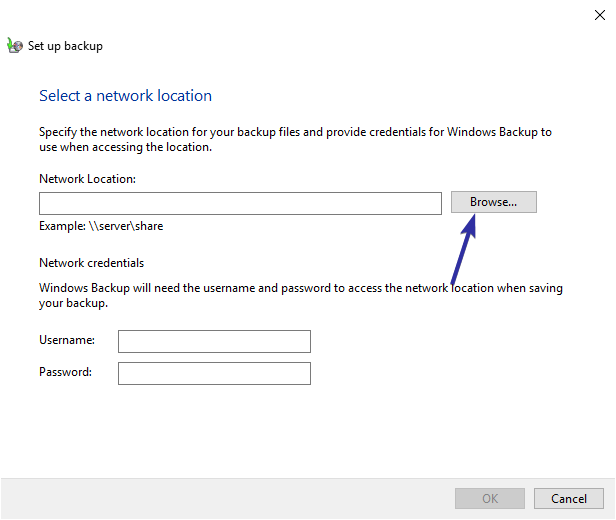
6. Tagad pārlūkošanas logā atrodiet tīkla atrašanās vietu un noklikšķiniet uz “Labipoga.

7. Kad esat izvēlējies tīkla atrašanās vietu, Windows 10 ceļu automātiski pievienos. Nākamais, ievadiet lietotājvārdu un paroli tīkla atrašanās vietu attiecīgajos laukos un noklikšķiniet uz pogas “Ok”.
Piezīme: ja tīkla atrašanās vietai nav aizsargāta ar paroli vai ja šī sistēma Windows nav pietiekami droša, iespējams, Windows nedublē pilnu Windows 10 attēlu mērķa tīkla draiverī.

8. Jaunpievienotā tīkla atrašanās vieta parādīsies rezerves mērķa izvēles ekrānā. Ja neredzat tīkla atrašanās vietu, noklikšķiniet uz “atjaunotpoga. Šeit, atlasiet tīkla atrašanās vietu no saraksta un noklikšķiniet uz “Nākamaispoga.

9. Windows 10 tagad jautās, ko dublēt. Parasti ir labāk ļaut Windows izvēlēties, ko dublēt. Tātad, atlasiet radio opciju "Ļaujiet Windows izvēlētiesun noklikšķiniet uz “Labipoga.

10. Tagad Windows izveidos grafiku, lai Windows 10 automātiski dublētu tīkla atrašanās vietā. Grafiku var redzēt ekrāna apakšā. Lai saglabātu izmaiņas un sāktu dublēšanu, noklikšķiniet uz “Saglabājiet iestatījumus un palaidiet dublējumupoga.

11. Tiklīdz jūs noklikšķiniet uz pogas, Windows sāks sākotnējo dublēšanas procesu.

12. Kad dublēšana ir pabeigta, Windows uzskaitīs dublējuma lielumu. Dublējums tiek glabāts tīkla diskdzinī ar datora nosaukumu.

13. Ja vēlaties atjaunot dublējumu, vienkārši dodieties uz dublējuma lapu, atlasiet atjaunošanas opciju un izpildiet atjaunošanas vedni.
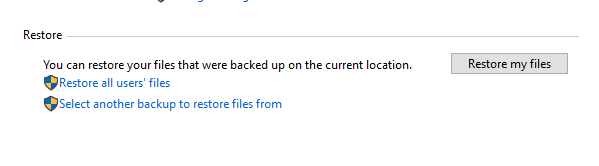
Tas ir viss. Tik vienkārši ir izveidot Windows 10 rezerves kopiju tīkla diskam.
Ja jums patīk šis raksts, pārbaudiet, kā dublēt grupas politikas iestatījumus un kā dublēt reģistra redaktoru operētājsistēmā Windows 10.