Kā instalēt pārlūka Edge pārlūku Chrome
Microsoft nesen izlaida pārlūku Chromium Edge, un jūs varat lejupielādēt jaunāko iekšējais Edge būvē no oficiālās vietnes. Kā jūs varat pateikt no paša nosaukuma, jaunais Edge pārlūks ir veidots virs Chromium. Es jau dažas dienas izmantoju Edge Canary versiju, un tā ir diezgan satriecoša. Protams, tai trūkst dažu Edge funkciju, piemēram, PDF un Ebook lasītāja, tintes atbalsta utt., Taču tā ir ātrāka nekā Chrome un patērē mazāk atmiņas. Es iesaku jums to izmēģināt.
Viena no jaunā Chromium bāzes priekšrocībāmmalas pārlūks ir tas, ka jaunajā malas pārlūkā varat instalēt gandrīz jebkuru vēlamo hroma paplašinājumu. Kā jūs varat uzminēt, tas ir diezgan noderīgs un novērš vienu no lielākajiem Edge pārlūka trūkumiem. Tātad, bez turpmākas piepūles ļaujiet man parādīt, kā jaunajā malu pārlūkā varat instalēt hroma paplašinājumus.
Piezīme: Šī rokasgrāmata ir paredzēta jaunam Microsoft Edge pārlūkam, kura pamatā ir Chromium projekts. Šī rokasgrāmata nedarbosies ar veco Edge pārlūku.
Instalējiet Google Chrome paplašinājumus Microsoft Edge pārlūkā
Lai pārlūkā Edge instalētu Chrome paplašinājumus,lapā Paplašinājumi jums jāatspējo īpaša opcija. Kad būsit iespējojis opciju, jaunais pārlūks Chromium Edge ļaus instalēt paplašinājumus no Chrome paplašinājumu veikala.
1. Pirmkārt, palaidiet pārlūku Microsoft Edge meklējot to sākuma izvēlnē vai noklikšķinot uz uzdevumjoslas ikonas.
2. Pēc jaunā pārlūka Chromium Edge palaišanas noklikšķiniet uz izvēlnes ikonas (trīs horizontāli punkti), kas parādās augšējā labajā stūrī, un atlasiet “Paplašinājumi"opcija.

3. Paplašinājumu lapā labajā apakšējā stūrī redzēsit papildu opcijas. Pārslēdziet slēdzi blakus “Atļaut paplašinājumus no citiem veikaliem"uz"Ieslēgts"pozīcija.
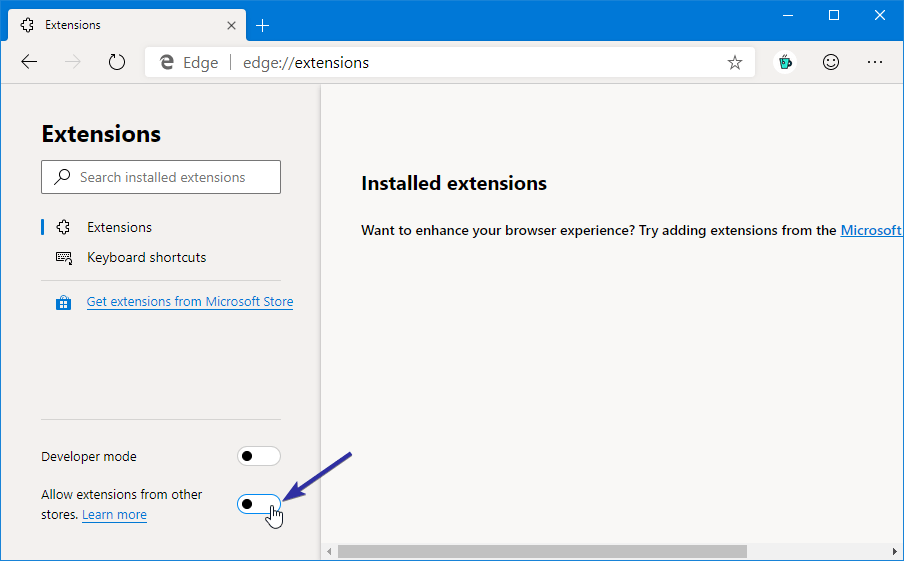
4. Ieslēdzot funkciju, jūs, iespējams, redzēsit brīdinājumu vai brīdinājumu. Vienkārši noklikšķiniet uz “Atļaujpogu, lai turpinātu. Brīdinājuma paziņojumā teikts, ka paplašinājumi, kas instalēti no trešo pušu veikaliem, var ietekmēt pārlūka darbību. Bet, pēc manas pieredzes, vismaz redzami nav izpildījuma hitu.
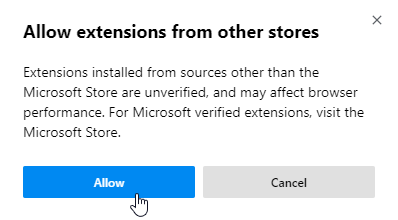
5. Tagad pārlūkā Edge varat instalēt hroma paplašinājumus. Lai sāktu, dodieties uz Chrome paplašinājumu veikals un atrodiet savu iecienīto paplašinājumu. Manā gadījumā es vēlos instalēt OneNote tīmekļa griešanas ierīci.
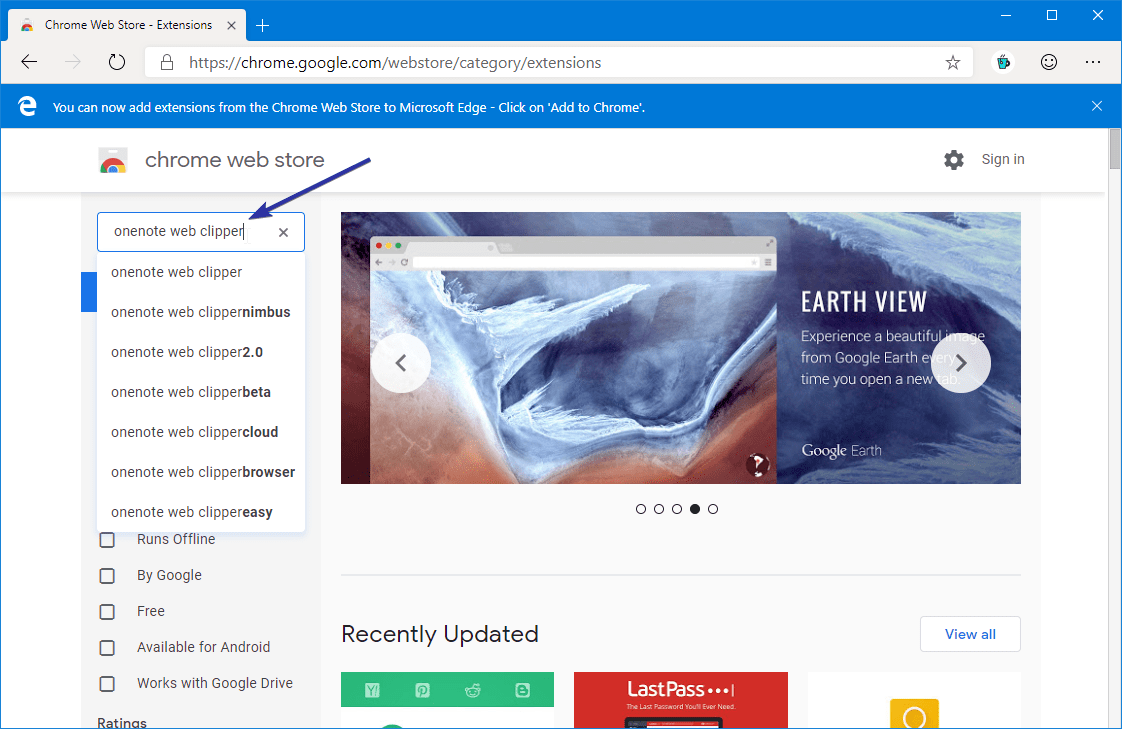
6. Kad esat atradis instalējamo paplašinājumu, noklikšķiniet uz “Pievienojiet pārlūkam Chromeun Edge pārlūks lejupielādēs un instalēs pogu.
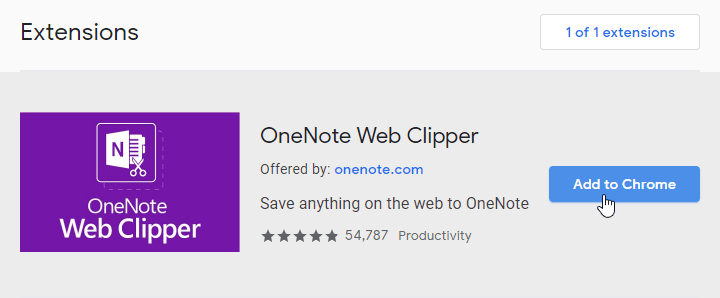
7. Tikko blakus adreses joslai varat atrast nesen instalēto paplašinājumu.

8. Tāpat kā pārlūkā Chrome, instalēto paplašinājumu var atrast un pārvaldīt no paplašinājumu lapas. Tālāk jūs varat atspējot vai noņemt paplašinājumu, kad un kad tas nepieciešams.

9. Protams, jūs varat arī noņemt paplašinājumu, ar peles labo pogu noklikšķinot uz adreses joslas paplašinājuma un atlasot “Noņemt"opcija.
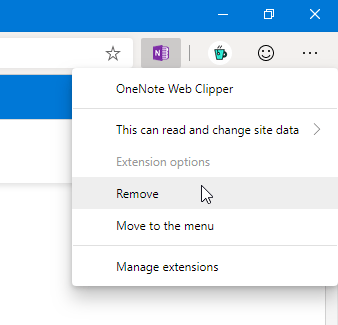
Tas ir viss. Tik vienkārši ir instalēt hroma paplašinājumus malu pārlūkā. Komentējiet, ja rodas kādas problēmas, vai arī dalieties savās domās.
Ja jums patīk šis raksts, pārbaudiet, kā operētājsistēmā Windows 10 pievienot hronometra atbalstu chrome un Firefox.