Kā izveidot pārslēgšanās lietotāja darbvirsmas saīsni operētājsistēmā Windows 10
Windows ļauj ērti pārslēgties starp lietotājiemkonti. Piemēram, varat izmantot īsceļu sākuma izvēlni vai Alt + F4 saīsni. Tomēr šie īsceļi prasa diezgan daudz klikšķu, un, lai mainītu lietotāju, jums, iespējams, vispirms vajadzēs izrakstīties. Ja jūs bieži pārslēdzaties starp lietotājiem, varat izveidot pārslēgšanas lietotāja darbvirsmas saīsni. Izmantojot šo saīsni, jūs varat pārslēgt lietotājus ar vienu dubultklikšķi. Ļaujiet man parādīt kā.
Mēģinot pārslēgt lietotāju, izmantojot noklusējuma opcijas, Windows automātiski izpilda iebūvēto rīku tsdiscon.exe, kas atbild par lietotāja maiņu.
Tātad, mēs izveidosim jaunu saīsni ap šo failu, lai pārslēgtos starp lietotāju kontiem.
Piezīme: Ja izmantojat Windows Home versiju, jums nebūs piekļuves failam tsdiscon.exe. Tā kā šis fails ir nepieciešams, lai izveidotu lietotāja komutatoru darbvirsmas saīsni, lejupielādējiet to no šeit. Alternatīvi, failu var nokopēt arī no System32 direktorija no Windows Pro vai Enterprise versijas.
Lietotāju darbvirsmas saīsnes izveides darbības
1. Lai izveidotu darbvirsmas saīsnes, mums jāizmanto īsceļu izveides vednis. Tātad, ar peles labo pogu noklikšķiniet uz darbvirsmas un atlasiet Jauns -> Izveidot saīsni.

2. Vietas laukā ierakstiet šo vietu. Tā vietā, lai izmantotu pilnu faila ceļu, mēs esamizmantojot vides mainīgo, lai padarītu lietas vieglāk. Ja esat lejupielādējis failu, izmantojot iepriekš norādīto saiti, tad izvelciet failu un ievadiet šo ceļu. Noklikšķiniet uz Nākamais pogu, lai turpinātu.
%windir%System32tsdiscon.exe

3. Tagad, nosauciet saīsni jebko, ko vēlaties. Manā gadījumā es nosaucu saīsni par Lietotāja pārslēdzēju.

Tas ir viss. Jūs esat izveidojis darbvirsmas saīsni lietotāju maiņai. Veiciet dubultklikšķi uz saīsnes, lai piekļūtu lietotāju pārslēgšanas ekrānam, kurā varat atlasīt lietotāja kontu, uz kuru vēlaties pārslēgties.

Tomēr noklusējuma lietojumprogrammas ikona ir vispārīga, un, godīgi sakot, tā nav tik izskatīga. Tātad, ja vēlaties, rīkojieties šādi: lai pielāgotajai ikonai pievienotu tikko izveidoto saīsni.
(Pēc izvēles) Pievienojiet pielāgoto ikonu saīsnei Lietotāja darbvirsmas maiņa
Tikko izveidotajam saīsnei varat pievienot pielāgotu ikonu. Tas ļauj viegli atpazīt saīsni starp visām citām mapēm, failiem un saīsnēm.
1.AUGSTI noklikšķiniet uz jaunizveidotās saīsnes un atlasiet Īpašības.

2. Rekvizītu logā dodieties uz Īsceļš cilni un noklikšķiniet uz Mainīt ikonu pogu.

3. Jūs redzēsit ziņojumu, ar kuru jūs zināt, ka exe failam nav ikonas. Noklikšķiniet uz Labi pogu, lai turpinātu.
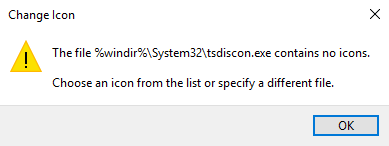
4. Tagad, atrodiet ikonu jūs vēlaties piešķirt, atlasiet to un noklikšķiniet uz Labi pogu. Ja jums nepatīk noklusējuma Windows ikonas, varat izmantot savu pielāgoto ikonu, noklikšķinot uz pogas Pārlūkot. Tikai pārliecinieties, vai pielāgotā ikona ir ICO formātā un tai ir vismaz 32x32 izmēri.

5. Galvenajā logā noklikšķiniet uz Piesakies un Labi pogas, lai saglabātu izmaiņas.

6. Jaunā ikona tiek pielietota uzreiz, un jūs to varat redzēt uz darbvirsmas.

Tas ir viss. Šajā brīdī esat pabeidzis izveidot darbvirsmas saīsni ar savu ikonu lietotāju pārslēgšanai. Vienkārši veiciet dubultklikšķi uz saīsnes, un jūs tiksit atvērts lietotāju pārslēgšanas ekrānā, kur varēsit izvēlēties lietotāja kontu, uz kuru vēlaties pārslēgties.

Ja jums patīk šis raksts, pārbaudiet, kā pārdēvēt lietotāja profila mapi un kā izdzēst lietotāja kontu sistēmā Windows 10.