Kā atlikt OneDrive startēšanu operētājsistēmā Windows 10/8/7
Microsoft OneDrive ir mana izvēle Cloud Storage. Galvenokārt tāpēc, ka tajā ir funkcija pēc pieprasījuma, un es pat paspēju paturēt savu 30 GB bezmaksas krātuvi atpakaļ. Tā kā OneDrive es regulāri izmantoju gan darba, gan personisku iemeslu dēļ, automātiska sinhronizācija palīdz tam darboties ar Windows un darboties fonā.
Tagad, lai gan man patīk, ka OneDrive sāk arWindows, es vēlos tikai nedaudz aizkavēt OneDrive startēšanu. Tas uzlabo Windows startēšanas laiku. To var izdarīt, plānojot OneDrive startēšanu, izmantojot uzdevumu plānotāju. Tātad, bez piepūles, ļaujiet man parādīt, kā aizkavēt OneDrive startēšanu operētājsistēmā Windows.
Ir divi galvenie soļi OneDrive aizkavēšanaiuzsākt. Pirmais ir apturēt OneDrive startēšanu ar Windows. Otrkārt, izmantojiet uzdevumu plānotāju, lai OneDrive Startup ieplānotu 15 minūtes pēc Windows palaišanas.
Aizkavējiet Microsoft OneDrive startēšanu
1. Ja OneDrive jau darbojas, ar peles labo pogu noklikšķiniet uz OneDrive paplātes ikonas un atlasiet Iestatījumi.

2. Logā Iestatījumi dodieties uz cilni Iestatījumi un noņemiet atzīmi opcija "Sākt OneDrive automātiski, kad es pierakstos operētājsistēmā Windows". Noklikšķiniet uz Labi pogu, lai saglabātu izmaiņas.

3. Tagad meklējiet Uzdevumu plānotājs sākuma izvēlnē un atveriet to.

4. Uzdevumu plānotājs ļauj izveidot pielāgotus plānotos uzdevumus. Uzdevumu plānotāja logā noklikšķiniet uz Izveidojiet pamata uzdevumu opcija parādās labajā panelī.

5. Iepriekšminētā darbība atvērs uzdevumu izveides vedni. Šeit, ierakstiet vārdu pēc jūsu izvēles un noklikšķiniet uz Nākamais pogu. Es savu uzdevumu nosaucu par "Start OneDrive ar kavēšanos".
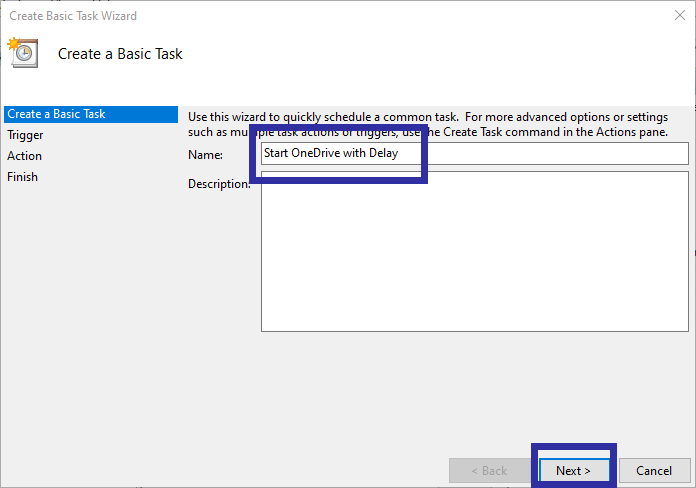
6. Tā kā mēs vēlamies startēt OneDrive, kad mēs sākam atlasīt sistēmu Kad dators sāk darboties opcija. Klikšķis Nākamais.

7. Atlasiet Sāciet programmu un noklikšķiniet uz Nākamais pogu.

8. Laukā Programma / Skripts ievadiet zemāk esošo faila ceļu vienlaikus aizstājot <lietotājvārds> ar savu faktisko lietotājvārdu. Tālāk pievienojiet /background laukā Argumenti. Šis arguments nodrošina, ka OneDrive sākas klusējot. ti, tā netiks atvērta mape OneDrive, kad tā tiks palaista. Klikšķis Nākamais.
C:Users<username>AppDataLocalMicrosoftOneDriveOneDrive.exe
9. Pārbaudiet kopsavilkumu un noklikšķiniet uz Pabeidz poga, lai pabeigtu procedūru.

10. Tagad mums jāpievieno startēšanas aizkaves funkcionalitāte. Tātad, atrodiet uzdevumu, kuru tikko izveidojām uzdevumu plānotājā, ar peles labo pogu noklikšķiniet uz tā un atlasiet Īpašības opcija.

11. Logā Properties dodieties uz Trigger cilne. Tagad atlasiet Startēšanas laikā no saraksta un noklikšķiniet uz Rediģēt pogu.

12. Šeit izvēlieties Kavēšanās uzdevums izvēles rūtiņu un atlasiet 15 minūtes no nolaižamās izvēlnes. Noklikšķiniet uz Labi pogu, lai saglabātu izmaiņas.
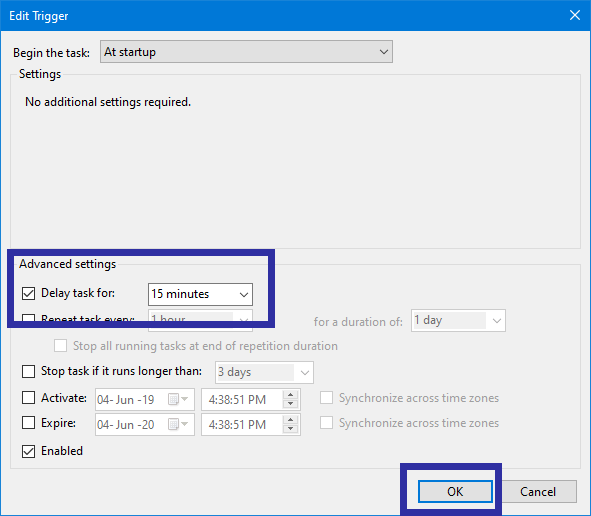
13. Jūs esat pabeidzis uzdevuma konfigurēšanu, lai aizkavētu OneDrive startēšanu. Lai pārliecinātos, ka uzdevums tiks izpildīts, atrodiet uzdevumu uzdevumu plānotājā, ar peles labo pogu noklikšķiniet uz uzdevuma un atlasiet Skrien opcija.

14. Iepriekšminētā darbība aktivizēs uzdevumu un startēs OneDrive. Ja OneDrive jau darbojas, jūs neredzēsit nekādu atbildi. Tādā gadījumā pēc OneDrive aiziešanas vēlreiz palaidiet uzdevumu.

Secinājums
Tas ir viss. OneDrive tagad sāksies ar 15 minūšu kavēšanos, startējot datoru.
Kā redzat, ir diezgan vienkārši aizkavēt OneDrive startēšanu operētājsistēmā Windows 10.
Šeit ir vēl daži ar OneDrive saistīti raksti.
- Atinstalējiet OneDrive
- Pārinstalējiet OneDrive
- Apturēt OneDrive sinhronizāciju