Kā pārbaudīt Windows 10 ISO versijas un versijas numuru (2019)
Microsoft nodrošina oficiālus Windows 10 ISO failuslai jūs varētu lejupielādēt jaunāko versiju ikreiz, kad vēlaties instalēt vai pārinstalēt Windows. Ja jums ir vairāki Windows 10 ISO faili, varat izmantot zemāk norādīto triku, lai pārbaudītu Windows 10 ISO versiju un būves numuru.
Kopā ar Windows 10 ISO faila versijas numuru un versiju varat arī uzzināt, vai ISO ir 64 bitu vai 32 bitu. Tas ir īpaši noderīgi, ja jums ir vecākas Windows 10 ISO versijas.
Bez piepūles ļaujiet man parādīt, kā vienkāršos soļos atrast Windows 10 ISO faila uzbūves numuru, versiju un arhitektūru.
Saistītie: Kā atrast izmantoto Windows 10 versiju
Atrodiet Windows 10 ISO versiju un versijas numuru
Lai atrastu versijas numuru, veidojiet numuru unWindows 10 ISO faila arhitektūra, mums ir jāinstalē ISO fails un pēc tam jāizpilda pāris komandas. Tas ir diezgan viegli. Veiciet darbības, un jums vajadzētu būt labam.
1. Vispirms failu pārlūkā atrodiet Windows 10 ISO failu, ar peles labo pogu noklikšķiniet uz tā un atlasiet opciju “Piestiprināt”.

2. Pēc mapes uzstādīšanas dodieties uz uzstādīto diskdzini un atveriet mapi “Avoti”. Šeit redziet, vai jums ir install.wim vai install.esd failu. Atkarībā no faila veida komanda, kuru mēs izmantosim, būs nedaudz atšķirīga.

3. Tagad atveriet izvēlni Sākt, meklējiet “Command Prompt” un pēc tam atlasiet opciju “Run as administrator”.

4. Iepriekšminētā darbība atvērs komandu uzvedni ar administratora tiesībām. Logā izpildiet zemāk esošo komandu, aizstājot "DriveLetter"ar uzstādītā ISO attēla faktisko diska burtu.
- Ja jums ir fails install.wim:
dism /Get-WimInfo /WimFile:DriveLetter:sourcesinstall.wim /index:1- Ja jums ir install.esd fails
dism /Get-WimInfo /WimFile:DriveLetter:sourcesinstall.esd /index:1
5. Tiklīdz izpildīsit komandu, jūs redzēsit veselu virkni detaļu. Detalizētajā sarakstā Windows 10 Edition nosaukumu var redzēt blakus nosaukumam un aprakstam, 64 bitu vai 32 bitu vārdu blakus Arhitektūra un versijas numuru blakus versijai (pēdējie pieci cipari).
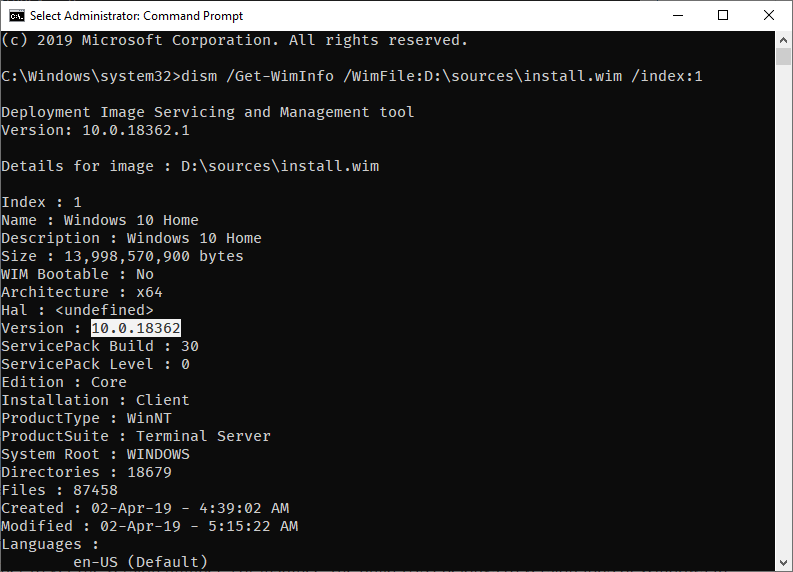
Tagad gandrīz katrā Windows 10 ISO ir visi galvenie izdevumi, piemēram, Sākums, Pro, Izglītība utt. Ja vēlaties, varat redzēt detalizētu informāciju par konkrētu izdevumu, mainot numuru blakus index iepriekšminētajā komandā. Šie skaitļi ir šādi.
- 1 - Windows 10 mājas lapa
- 2 - Windows 10 Home N
- 3 - Windows 10 mājas vienvaloda
- 4 - Windows 10 izglītība
- 5 - Windows 10 Education N
- 6 - Windows 10 Pro
- 7 - Windows 10 Pro N
- 8 - Windows 10 Pro izglītība
- 9 - Windows 10 Pro Education N
- 10 - Windows 10 Pro darbstacijām
- 11 - Windows 10 Pro N darbstacijām
Tātad, ja vēlaties uzzināt sīkāku informāciju par Windows 10 Pro versiju, komanda izskatīsies kaut kas līdzīgs šim.
dism /Get-WimInfo /WimFile:DriveLetter:sourcesinstall.wim /index:6

Tas ir viss. Tik vienkārši ir atrast Windows 10 versiju, versijas numuru un Windows 10 ISO arhitektūru. Ja esat iestrēdzis vai nepieciešama kāda palīdzība, komentējiet zemāk, un es centīšos palīdzēt, cik vien iespējams.
Ja jums patīk šis raksts, pārbaudiet, kā lejupielādēt Windows 10 ISO, neizmantojot multivides izveides rīku, un kā izveidot UEFI Windows 10 bootable USB diskdzini.