Kā izveidot atkopšanas nodalījumu sistēmā Windows 10 (pielāgota rūpnīcas atiestatīšana)
Ja esat iegādājies iepriekš izveidotu sistēmu vai klēpjdatoru, jūsiespējams, redzējāt rūpnīcas atiestatīšanas opciju, kas atiestata Windows 10 uz rūpnīcas iebūvētu stāvokli. Izmantojot atkopšanas nodalījumu, jūs varat viegli atjaunot Windows, kad tā ir bojāta vai nevar ielādēt. Ļaujiet man parādīt, kā vienkāršos soļos izveidot savu Windows 10 atkopšanas nodalījumu.
Dažas lietas, pirms Windows 10 varat izveidot savu pielāgoto atkopšanas nodalījumu
Pirms atkopšanas nodalījuma izveidošanas sistēmā Windows 10 ir dažas lietas, kas jums jāzina un kas jums vajadzētu būt.
1. Glabājiet Windows 10 instalācijas datu nesēju. Mēs izmantosim Windows 10 instalācijas disku, lai iegūtu OS attēlu, kuru pēc tam var izmantot atkopšanas attēla izveidošanai. Ja jums nav instalēšanas datu nesēja, jūs pats varat viegli izveidot Windows 10 USB disku. Pārliecinieties, vai instalētā Windows 10 versija un lejupielādētā Windows 10 ISO versija ir vienāda. Piemēram, ja es izmantoju operētājsistēmu Windows 10 v1809, instalācijas datu nesējam jābūt arī v1809.
2. Jums jāzina, kā izveidot nodalījumu. Lai izveidotu nodalījumu, varat izmantot iebūvēto diska pārvaldības rīku vai trešo pušu programmatūru, piemēram, EaseUS Partition Manager.
3. Pārliecinieties, vai esat instalējis visus regulāri izmantojamos Windows atjauninājumus un programmatūru. Tas ļauj pārliecināties, ka, atjaunojot sistēmu, izmantojot atkopšanas nodalījumu, visa jūsu programmatūra būs gatava lietošanai.
4. Tas nav nepieciešams, bet, izmantojot komandu uzvedni, atvieglo jūsu dzīvi. Failu pārlūkā pārdēvējiet C disku uz kaut ko viegli atpazīstamu. Piemēram, es pārdēvēju savu disku uz OS Drive. Lai pārdēvētu disku, vienkārši ar peles labo pogu noklikšķiniet uz tā un atlasiet “Pārdēvēt”.

Izveidojiet atkopšanas nodalījumu sistēmā Windows 10
Izveidojot pielāgotu rūpnīcas atiestatīšanas nodalījumuWindows 10 ir diezgan vienkāršs. Tomēr tas ir ilgs. Tātad, lai padarītu jautājumus vienkāršus, esmu sadalījis soļus trīs daļās. Vienkārši rīkojieties šādi, un jums vajadzētu būt labam.
1.1. Izveidojiet Windows attēlu, lai izveidotu Windows 10 atkopšanas nodalījumu
Pirmais, kas mums jādara, ir Windows 10 attēla izvilkšana. Tomēr, tā kā jūs nevarat izvilkt Windows 10 attēlu, kamēr to izmantojat, mums jā bootē Windows 10 instalācijas datu nesēji.
1. Pievienojiet Windows 10 instalācijas disku, atsāknējiet sistēmu un sāknējiet instalācijas datu nesējā.

2. Valodas izvēles ekrānā nospiediet Maiņa + F10 lai atvērtu komandu uzvednes logu.

3. Sākoties Windows 10 instalācijas datu nesējā, pastāv iespēja, ka diska burti tiks uz laiku mainīti. Tātad, labāk ir zināt pašreizējo OS instalācijas diska burtu un disku, kurā vēlaties saglabāt iegūto attēla failu. Lai zinātu diska burtu, mums jāizmanto utilīta diskpart. Tātad, izpildiet zemāk esošo komandu.
diskpart

4. Tālāk izmantojiet komandu zemāk, lai uzskaitītu visus apjomus jūsu sistēmā. Manā gadījumā diska burts nemainījās. Tātad, mana OS instalācijas diska burts joprojām ir C, un disks, kurā es vēlos saglabāt iegūto attēlu, ir D. Atcerieties, ka abi diska burti ir nepieciešami nākamajā darbībā.
listvol
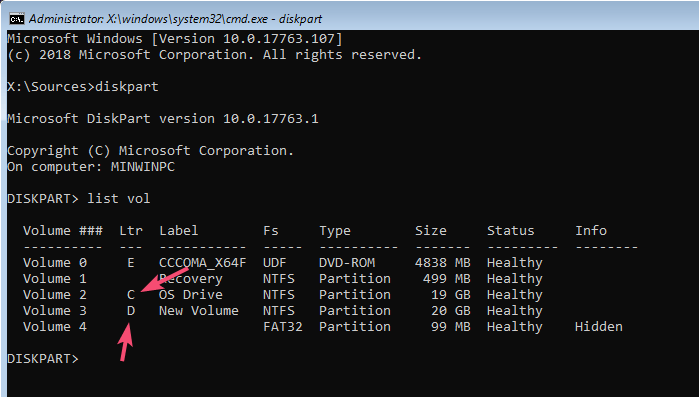
5. Kad esat zinājis diska burtus, izejiet no diska daļas rīka, izmantojot zemāk esošo komandu.
exit
6. Tagad izmantojiet zemāk esošo komandu, lai iegūtu OS attēlu un saglabātu to jūsu izvēlētajā diskdzinī. Neaizmirstiet aizstāt <DestinationDriveLetter> ar faktisko mērķa diska burtu un <OSInstallationDriveLetter> ar faktisko OS instalācijas diska burtu.
dism /capture-image /imagefile:<DestinationDriveLetter>:install.esd /capturedir:<OSInstallationDriveLetter>: /name:"Recovery" /compress:maximum
Kad esat pievienojis diska burtus, komanda izskatīsies apmēram šādi. Es izvelku Windows 10 attēlu no C diska un saglabāju to D diskdzinī.
dism /capture-image /imagefile:D:install.esd /capturedir:C: /name:"Recovery" /compress:maximum

7. Tiklīdz jūs izpildāt iepriekšminēto komandu, Windows sāk iegūt attēlu. Tas var aizņemt kādu laiku, lai to pabeigtu.
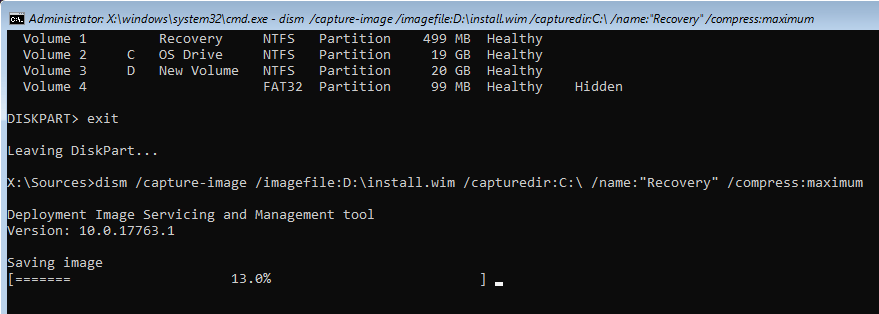
8. Kad tas ir izdarīts, iegūtais attēls tiks saglabāts tajā diskā, kuru izvēlējāties iepriekš. Aizveriet komandu uzvednes logu un atsāknējiet Windows 10.
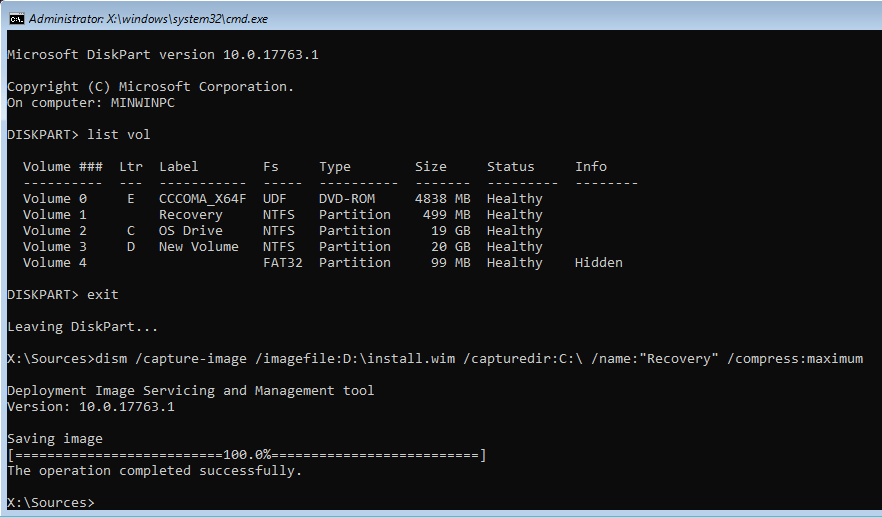
9. Pēc Windows pārstartēšanas, ja dodaties uz disku, kurā saglabājat iegūto attēlu, redzēsit failu ar nosaukumu “install.wim”. Manā gadījumā faila install.wim apjoms ir aptuveni 5 GB. Tas var atšķirties atkarībā no instalētajām lietojumprogrammām un atjauninājumiem.
1.2 Windows 10 instalācijas failu kopēšana atkopšanas nodalījumā
10. Tagad izveidojiet jaunu nodalījumu, kas ir par pāris gigabaitiem lielāks par faila install.wim lielumu. Piemēram, ja jūsu iegūtais install.wim fails ir aptuveni 10 GB, izveidojiet jaunu nodalījumu, kas ir aptuveni 12 GB. Atcerieties jaunā nodalījuma diska burtu. Mums tas būs vajadzīgs nākamajās darbībās.

11. Tagad pievienojiet Windows 10 USB diskdzini, nokopējiet visus tajā esošos failus un ielīmējiet tos jaunajā nodalījumā.

12. Pēc tam nokopējiet iegūto instalēt.wim "failu un ielīmējiet to jaunā nodalījuma mapē" avoti ". Jūs redzēsit brīdinājumu par dublēšanos. Atlasiet" Aizstāt ", lai aizstātu jau esošo failu" install.wim "ar tikko iegūto failu" install.wim ". .
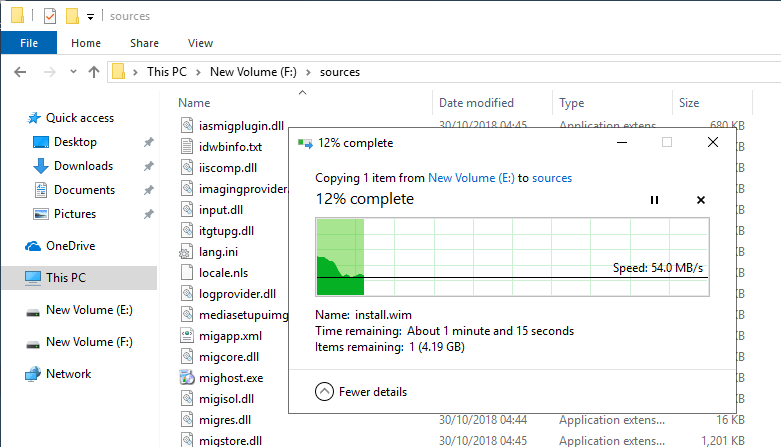
1.3 Papildu sāknēšanas izvēlnei pievienojiet atkopšanas nodalījumu
Līdz šim mēs esam izveidojuši tikai atkopšanunodalījums. Tagad atjaunināšanas nodalījums ir jāpievieno uzlabotās sāknēšanas izvēlnei. Mēs to darīsim, izmantojot sērijveida failu. Tas ļauj jums sākt atkopšanu no papildu startēšanas opcijām.
13. Ar peles labo pogu noklikšķiniet uz darbvirsmas un atlasiet “Jauns -> Teksta dokuments”.

14. Pārdēvējiet teksta failu uz “recovery.bat”. Failu var nosaukt par visu, ko vēlaties, tikai pārliecinieties, vai faila paplašinājums beidzas ar .bat.

15. Ar peles labo pogu noklikšķiniet uz pakešdatnes un atlasiet “Rediģēt”.

16. Ielīmējiet šo kodu piezīmju blokā un noklikšķiniet uz opcijas "File -> Save". Pēc saglabāšanas aizveriet failu.
Svarīga piezīme: Ja izmantojat mantoto BIOS sistēmu, mainiet "winload.efi" 21. rinda uz "winload.exe". Ja jūs nezināt, varat viegli pārbaudīt, vai atrodaties UEFI vai Legacy BIOS sistēmā.
@ECHO OFF
TITLE Add Recovery to Windows boot menu
:SETLETTER
CLS
ECHO.
ECHO ###################################################
ECHO # This batch file creates recovery environment #
ECHO # adding it to Windows boot menu. #
ECHO ###################################################
ECHO.
SET /P DRIVELETTER= ^-- Please enter drive letter for your custom recovery partition (without colon):
IF NOT EXIST %DRIVELETTER%:sourcesboot.wim ECHO. & ECHO No valid Windows image found on given partition %DRIVELETTER% &ECHO. & PAUSE & GOTO :SETLETTER
ECHO.
bcdedit /create {ramdiskoptions} /d "Ramdisk"
bcdedit /set {ramdiskoptions} ramdisksdidevice partition=%DRIVELETTER%:
bcdedit /set {ramdiskoptions} ramdisksdipath bootboot.sdi
for /f "tokens=2 delims={}" %%i in ('bcdedit.exe /create /d "Recovery" /application OSLOADER') do (set guid={%%i})
bcdedit /set %guid% device ramdisk=[%DRIVELETTER%:]sourcesboot.wim,{ramdiskoptions}
bcdedit /set %guid% path windowssystem32winload.efi
bcdedit /set %guid% osdevice ramdisk=[%DRIVELETTER%:]sourcesboot.wim,{ramdiskoptions}
bcdedit /set %guid% systemroot windows
bcdedit /set %guid% winpe yes
bcdedit /set %guid% detecthal yes
bcdedit /displayorder %guid% /addlast
pause
18. Atveriet sākuma izvēlni, atrodiet komandu uzvedni, ar peles labo pogu noklikšķiniet uz tās un atlasiet opciju “Palaist kā administratoram”.

19. Tā kā sērijveida fails atrodas uz darbvirsmas, izmantojiet zemāk esošo komandu, lai pārietu uz darbvirsmu. Aizstāt <lietotājvārds> ar savu pašreizējo Windows 10 lietotājvārdu.
cd c:users<username>desktop
20. Kad esat darbvirsmā, izpildiet sērijveida failu ar tā nosaukumu.

21. Tiklīdz jūs izpildāt failu, komandu uzvedne lūgs ievadīt atkopšanas nodalījuma diska burtu. Ievadiet diska burtu un nospiediet Ievadiet. Manā gadījumā atkopšanas nodalījuma diska burts ir F.
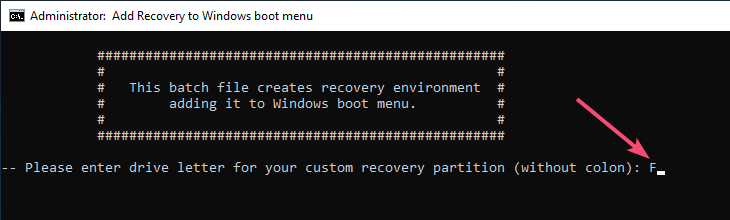
22. Tagad skripts uzlabotās starta sāknēšanas opciju izvēlnei pievienos atkopšanas nodalījumu. Kad skripts ir veiksmīgi izpildīts, varat aizvērt komandu uzvednes logu.
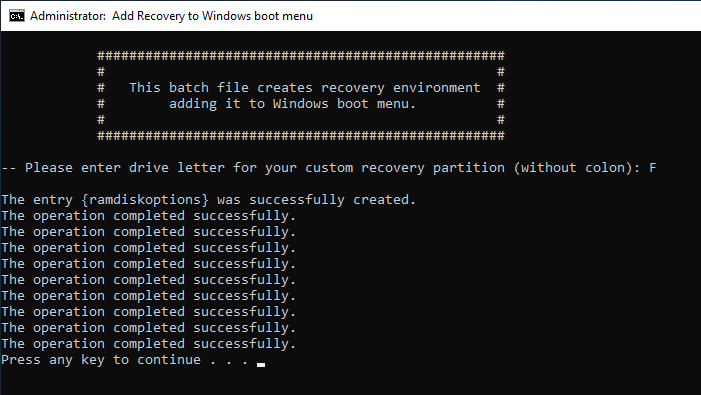
Tas ir viss. Jūs esat veiksmīgi izveidojis savu atkopšanas nodalījumu sistēmā Windows 10 un pievienojis to sāknēšanas opcijām.
Windows 10 izveidot atkopšanas nodalījuma secinājumu
Kā redzat, ir diezgan viegli izveidotatkopšanas nodalījums operētājsistēmā Windows 10. Lai redzētu atkopšanas nodalījumu, jums jā bootē uzlabotās startēšanas opcijas. Lai to izdarītu, atveriet lietotni Iestatījumi, dodieties uz sadaļu "Atjaunināšana un drošība -> atkopšana" un sadaļā Advanced Startup noklikšķiniet uz pogas "Restart Now". Advanced Startup opcijās noklikšķiniet uz opcijas "Izmantojiet citu operētājsistēmu".

Jūs redzēsit atkopšanas iespēju.

Ja jūs nekad nevarat ielādēt sistēmā Windows, vienkārši ieslēdzieties Windows 10 instalācijas datu nesējā, nospiediet Maiņa + F10 lai atvērtu komandu uzvedni un izpildītu zemāk redzamokomanda. Aizstāt <DriveLetter> ar atjaunošanas nodalījuma faktisko diska burtu. Šī darbība pārinstalēs sistēmu Windows ar visām jūsu lietojumprogrammām un atjauninājumiem neskartiem.
<DriveLetter>:setup.exeKad esat nomainījis faktisko diska burtu, šādā veidā vajadzētu izskatīties komandai.
F:setup.exeCeru, ka palīdz. Ja jums patīk šis raksts, pārbaudiet, kā bloķēt mapi sistēmā Windows 10 un kā mainīt laika joslu sistēmā Windows 10.