Kā ierakstīt ekrānu operētājsistēmā Windows 10, neinstalējot programmatūru
Vecākajās Windows versijās jums jāinstalētrešo personu programmatūra, piemēram, Camtasia (premium) vai ShareX (bezmaksas un atvērtā koda), lai ierakstītu ekrānu. Tomēr operētājsistēmā Windows 10 Microsoft ieviesa jaunu funkciju ar nosaukumu Spēļu josla, kas ļauj ierakstīt ekrānu operētājsistēmā Windows 10.
Spēļu josla galvenokārt tiek izmantota spēļu ierakstīšanai operētājsistēmā Windows 10. Tomēr tā nav tikai spēle. Jūs varat izmantot to pašu spēļu joslas funkciju, lai bez maksas ierakstītu ekrānu operētājsistēmā Windows 10.
Labi, ka Game Bar ir viss nepieciešamaistādas funkcijas kā kvalitātes iestatījumi, ilgums, mikrofona ierakstīšana, kadru nomaiņas ātrums utt., kas jums būs jāreģistrē ekrānā operētājsistēmā Windows 10 ar audio. Turklāt ir diezgan viegli konfigurēt un izmantot Game Bar, lai ierakstītu ekrānu. Vienkārši liec, ja vēlaties ātri ierakstīt kādu lietojumprogrammu vai spēli, spēles josla to paveic diezgan labi. Bez turpmākas piepūles ļaujiet man parādīt, kā ierakstīt Windows 10 ekrānu, neinstalējot trešās puses programmatūru.
Ierakstu ekrāns operētājsistēmā Windows 10, izmantojot spēļu joslas funkciju
Lai varētu ierakstīt ekrānu, izmantojot Spēļu joslu, jums jāpārliecinās, ka tas ir iespējots un optimāli konfigurēts. Tomēr tas ir diezgan viegli. Vienkārši rīkojieties šādi un jums būs labi.
Konfigurējiet spēļu joslu, lai optimāli ierakstītu ekrānu (nav obligāti)
1. Atveriet lietotni Iestatījumi, nospiežot īsinājumtaustiņu Uzvarēt + Es. Darbību centrā varat arī noklikšķināt uz pogas Visi iestatījumi.
2. Lietotnē Iestatījumi dodieties uz lapu Spēlēšana.
3. Kreisajā panelī atlasiet “Spēļu josla”. Labajā panelī pārslēdziet sadaļu “Spēļu klipu, ekrānuzņēmumu ierakstīšana un apraide, izmantojot spēļu joslu” uz ON. Šī darbība ļaus Spēļu josla.

4. Pēc tam dodieties uz cilni Captures. Šeit ritiniet uz leju un mainiet maksimālo ieraksta garumu no 30 minūtēm uz jebkuru, ko vēlaties. Manā gadījumā es to iestatīju uz 2 stundām. (neobligāti)
5. Ja vēlaties ierakstīt audio no savas sistēmas un / vai mikrofona, pārslēdziet slēdzi sadaļā “Ierakstīt audio, kad es ierakstu spēli” uz ON.
6. Ja vēlaties lielāku ekrāna ierakstīšanas kadru ātrumu, sadaļā “Video kadru ātrums” atlasiet “60 kadri / s”. Šī opcija darbojas labi, ja jūsu sistēma ir pietiekami jaudīga.
7. Pēc noklusējuma video kvalitāte ir iestatīta uz "Standarta". Ja vēlaties uzlabot video kvalitāti, nolaižamajā izvēlnē sadaļā “Video kvalitāte” atlasiet “Augsta”.
8. Lai ierakstīšanas ekrānā iegūtu peles kursoru, atzīmējiet izvēles rūtiņu “Notvert peles kursoru ierakstos”.
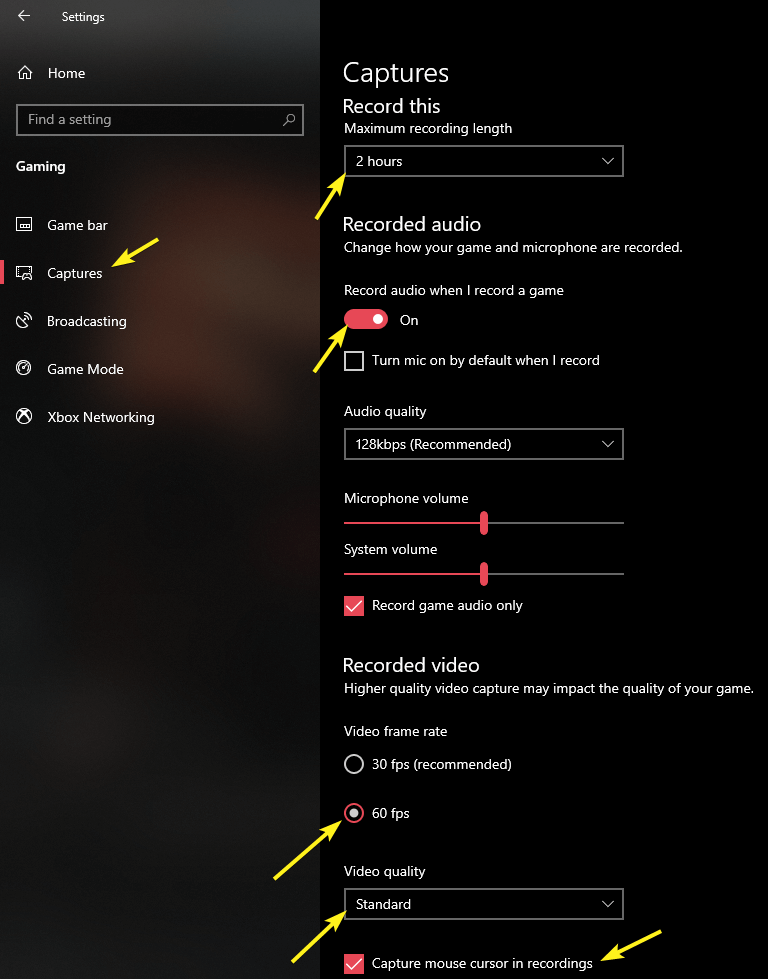
Ierakstiet ekrānu operētājsistēmā Windows 10 bez maksas ar audio, izmantojot spēļu joslu
Pēc ekrāna konfigurēšanas ekrāna ierakstīšana operētājsistēmā Windows 10 ir tikpat vienkārša kā viena īsinājumtaustiņa nospiešana.
1. Lai sāktu ekrāna ierakstīšanu operētājsistēmā Windows 10, vienkārši nospiediet īsinājumtaustiņu Uzvarēt + G. Tiklīdz jūs nospiedīsit īsinājumtaustiņu, tiks atvērta spēļu josla. Šeit noklikšķiniet uz ikonas "Ierakstīt" sadaļā Spēļu uztveršana.
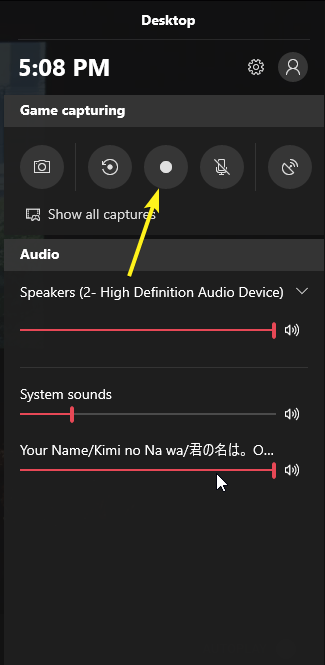
2. Tiklīdz jūs noklikšķiniet uz pogas, spēles josla sāks ierakstīšanu.

3. Progresu var redzēt augšējā labajā stūrī. Ja vēlaties pārtraukt ekrāna ierakstīšanu, vienkārši noklikšķiniet uz ikonas "Apturēt", un jums ir labi iet.

4. Pārtraucot ierakstīšanu, video fails automātiski tiks saglabāts mapē Video jūsu mājas direktorijā. Manā gadījumā tas ir C: UsersVamsiVideosCaptures.

Windows 10 ekrānu ir tik vienkārši ierakstīt, neizmantojot trešo personu programmatūru.
Spēļu joslas negatīvie punkti
Tik labi, kā tas ir, salīdzinot ar speciālu ekrāna ierakstīšanas programmatūru, spēļu joslas izmantošanai ir dažas negatīvas puses. Tie ir šādi:
- Izmantojot spēļu joslu, nevar ierakstīt darbvirsmas vai failu pārlūku.
- Spēles josla var automātiski aizvērties, ja ierakstīšanas laikā apmeklējat darbvirsmu vai failu pārlūku.
- Spēļu joslā vienlaikus var ierakstīt tikai vienu lietojumprogrammu. Ja pārslēdzaties starp lietojumprogrammām, spēļu josla var automātiski aizvērties.
Pat ar visu šo. Ja jūs meklējat vienkāršu veidu, kā ātri ierakstīt ekrānu, tad tas ir spēles josla.
Ja jums patīk šis raksts, pārbaudiet, kā to izdarītautomātiska pieteikšanās operētājsistēmā Windows 10. Šis padoms ir īpaši noderīgs, ja vēlaties paātrināt Windows pieteikšanās procesu. Turklāt, ja rodas problēmas ar Windows atjaunināšanu, šeit aprakstīts, kā apturēt vai apturēt Windows 10 atjaunināšanu.